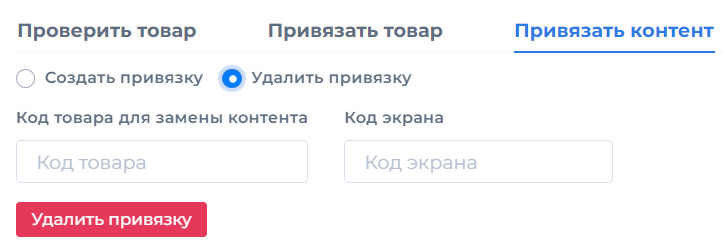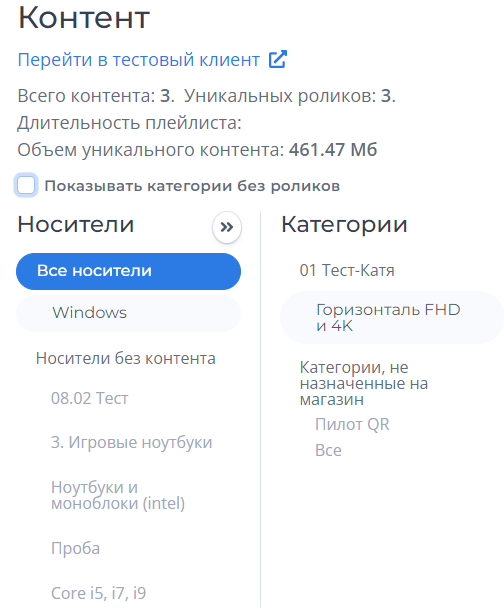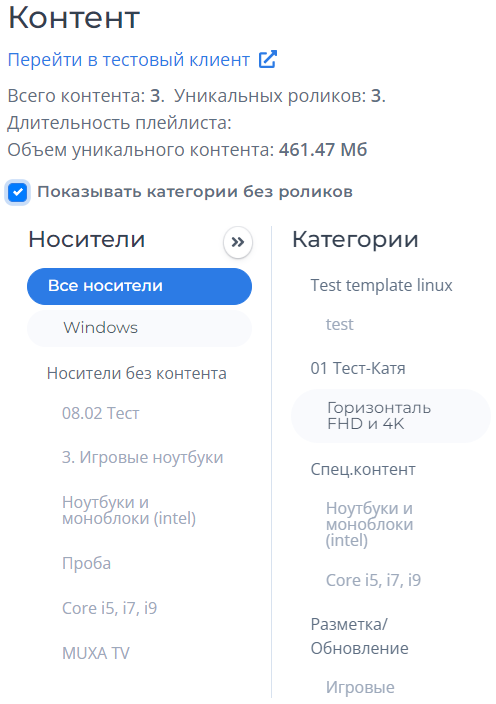Страница Проверка товара
Как открыть страницу Проверка товара
На страницу Проверка товара можно перейти из меню Сервис:
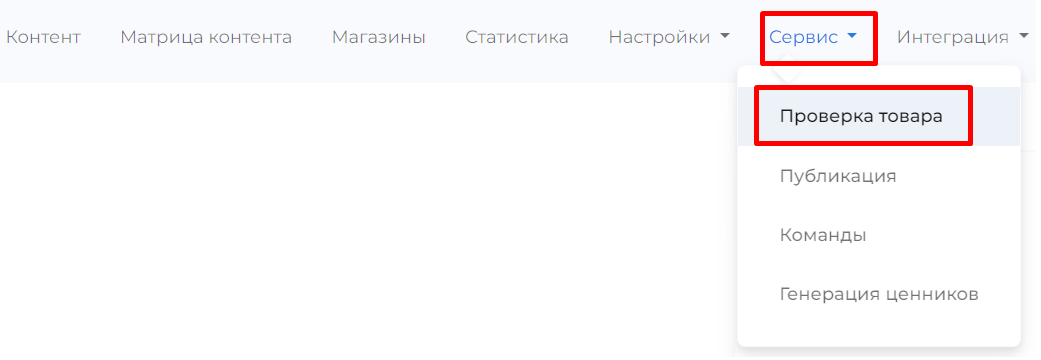
На этой странице можно проверить привязку контента к определенному товару по коду экрана или по коду товара и магазина, а также привязать к экрану товар или контент. Помимо этого можно узнать характеристики товара и экрана.
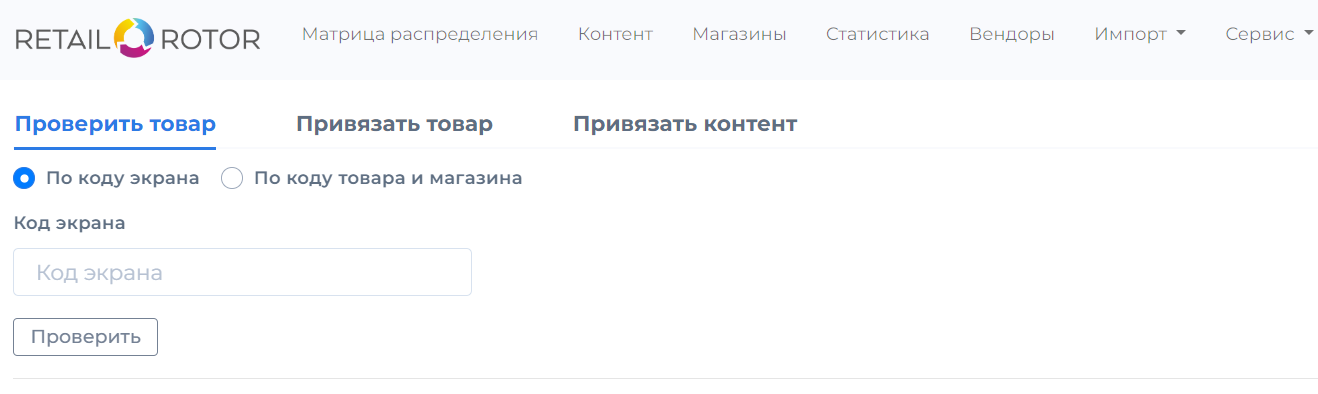
Проверка по коду экрана
По умолчанию проверка товара задана по коду экрана.
В поле Код экрана введите соответствующее значение и нажмите кнопку Проверить или на клавиатуре клавишу Enter (Ввод). Если код экрана верный, ниже появятся вкладки Характеристики, Ценник и Ценовое предложение, а также разделы Привязанные экраны в магазине, Акции и Контент.
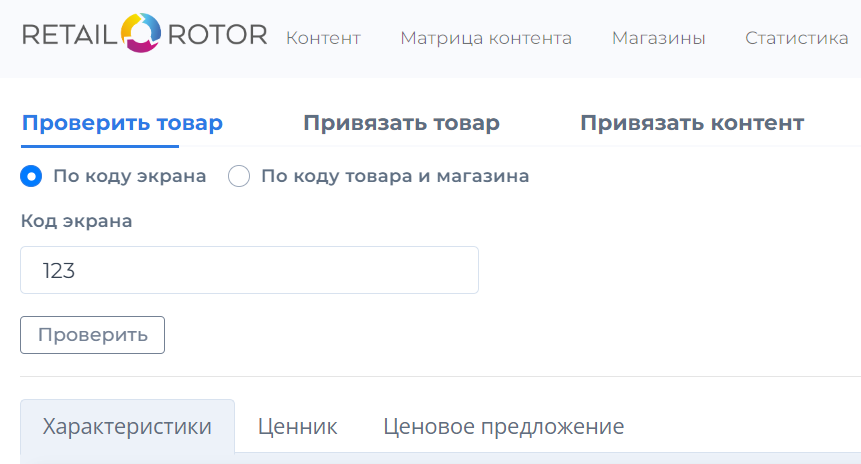
Вкладка Характеристики
На вкладке Характеристики представлены таблицы с информацией о Товаре (слева) и привязанном Экране (справа).
Таблица Товар
Таблица Экран
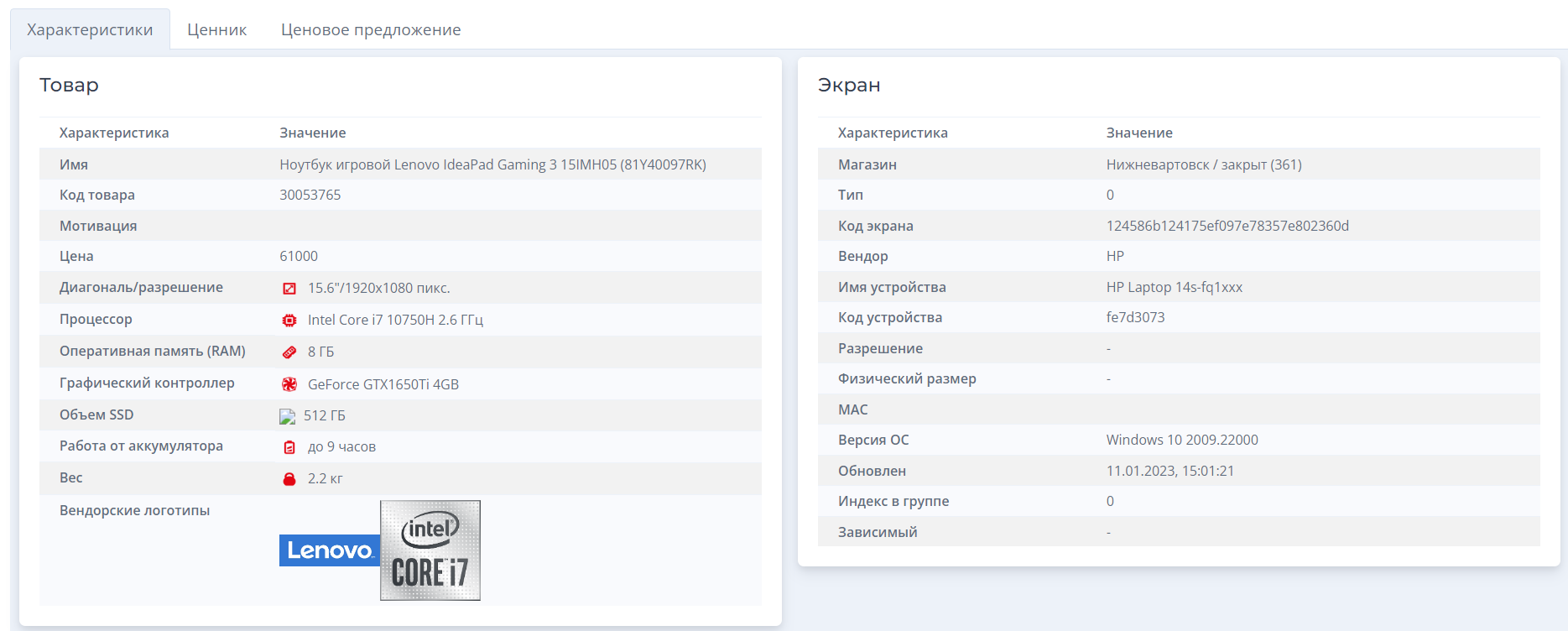
| Характеристика | Описание |
|---|---|
| Имя | Наименование товара |
| Код товара | Код обычно предоставляет заказчик. Для DS-носителя код создается отдельно. При этом если не задать код отдельно, он будет создан по умолчанию системой. |
| Мотивация | В текущей версии системы это поле не используется |
| Цена | Стоимость товара, которая высвечивается на экранах |
| ……. | Разные характеристики в зависимости от товара |
| Вендорские логотипы | Логотипы производителей товара |
| Характеристика | Описание |
|---|---|
| Магазин | Торговая точка, к которой привязан экран |
| Тип | Тип клиента, с которого было подключение |
| Код экрана | Код, присваиваемый системой. У плееров берется номер на корпусе*. |
| Вендор | Производитель экрана |
| Имя устройства | Наименование экрана |
| Код устройства | Код экрана, присваиваемый системой |
| Разрешение | Размер экрана в пикселях |
| Физический размер | Размер всего устройства в см |
| MAC | МАС-адрес экрана |
| Версия ОС | Версия операционной системы |
| Обновлен | Дата и время последнего обновления экрана, т.е. когда устройство с этим кодом экрана обращалось к серверу последний раз |
| Индекс в группе | В текущей версии системы это поле не используется |
| Зависимый | В текущей версии системы это поле не используется |
*У медиаплееров код экрана - это MAC-адрес, который можно найти на наклейке в нижней части корпуса медиаплеера. Для удобства MAC-адрес напечатан на плеере в виде букв и цифр, а также в виде штрих-кода, который можно отсканировать приложением привязки.
Вкладка Ценник
На вкладке Ценник отображается вид ценника, каким он будет показан на экране в торговом зале. Вкладка доступна только в режиме при проверке привязки по коду экрана.
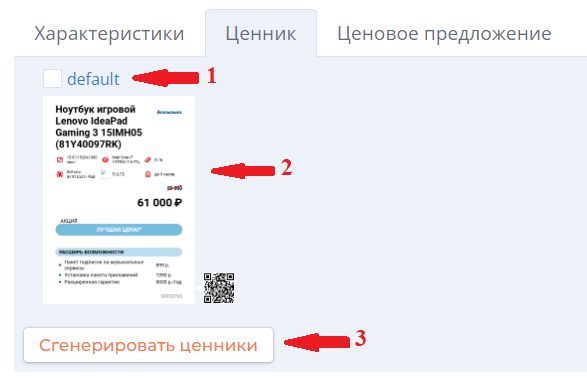
Непосредственно над изображением расположен тег (1), который задается в административной панели (см. Руководство администратора). Также тег является ссылкой, при нажатии на которую в отдельном окне открывается страница административной панели, где можно изменить шаблон ценника.
Ниже расположено изображение ценника (2). Чтобы увидеть изображение в полном размере, нажмите на него, и изображение откроется в отдельном окне.
C помощью кнопки Сгенерировать ценники (3) можно обновлять изображение или тег, если в них были внесены изменения в административной панели
Вкладка Ценовое предложение
На вкладке Ценовое предложение расположена кнопка Создать заплатку, которая в отдельном окне открывает страницу административной панели, где можно создать, удалить или изменить заплатку на ценовое предложение.
Заплатка используется для временного указания цены. Если ценовое приложение не приходит от заказчика во время, а цену необходимо установить срочно, то следует воспользоваться заплатками.
Ниже расположено поле с кодом заплатки для просмотра. Редактировать код на этой вкладке нельзя. Внесение изменений возможно через административную панель.
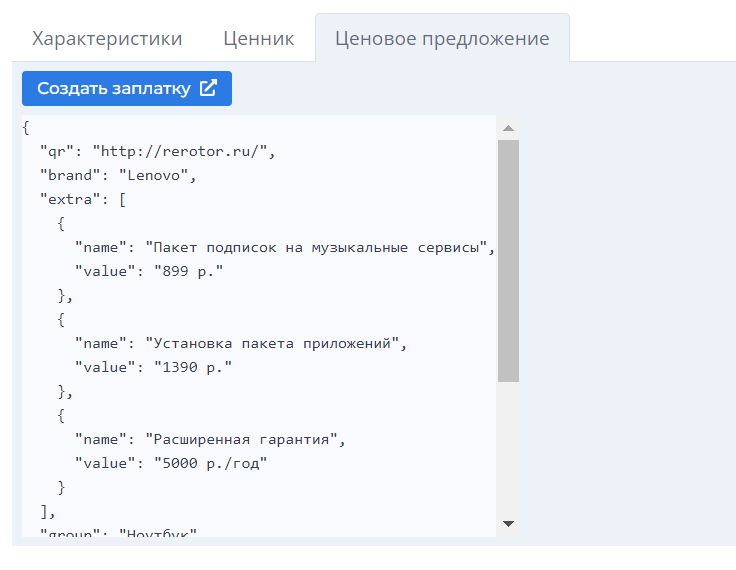
Раздел Привязанные экраны в магазине
Прокрутите страницу ниже, чтобы увидеть раздел Привязанные экраны в магазине.

В этом разделе расположена таблица со следующими данными:
| Характеристика | Описание |
|---|---|
| Код экрана | Код, присваиваемый системой. Такой же, как и в разделе Характеристики. См. выше. |
| Тип | Тип клиента, с которого было подключение |
| Код товара | Код, присваиваемый системой. Такой же, как и в разделе Характеристики. См. выше. |
| Код замены контента | Строка заполняется, когда экран, привязанный к определенному коду товара, показывает контент другого товара |
| Название кода замены контента | Строка заполняется, когда экран, привязанный к определенному коду товара, показывает контент другого товара |
| Вендор | Производитель экрана |
| Имя устройства | Наименование экрана. Такое же, как и в разделе Характеристики. См. выше. |
| Идентификатор устройства | То же самое, что и Код устройства в разделе Характеристики. Присваивается системой. См. выше. |
Код экрана является ссылкой, которая в отдельном окне открывает страницу Проверка товара, где в поле Код экрана уже проставлен код, а ниже расположена соответствующая информация.
Раздел Акции
В текущей версии системы этот раздел не используется.
Раздел Контент
В разделе Контент отображается весь контент, привязанный к выбранному экрану или товару.
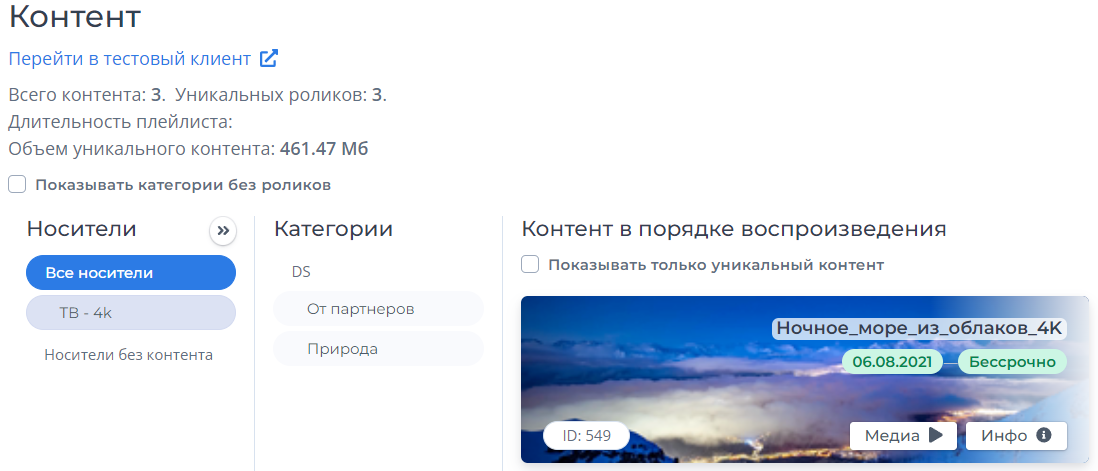
Под заголовком раздела находится ссылка Перейти в тестовый клиент, которая открывает в браузере мини-версию клиента ReRotor. Тестовый клиент позволяет воспроизводить контент с сервера, сохраняя его в память устройства. Ссылку можно скопировать и открыть на телевизоре или приставке, чтобы посмотреть контент прямо на выбранном устройстве.
Далее в разделе расположена следующая информация:
| Пункт | Описание |
|---|---|
| Всего контента | Сколько всего видеороликов назначено на экран |
| Уникальных роликов | Сколько из них уникальных роликов |
| Сервисного контента | Сколько назначено сервисного контента. Отображается, если такой тип контента назначен |
| Длительность плейлиста | Общая длительность плейлиста в минутах и секундах |
| Объем уникального контента | Общий объем уникального контента в Мб |
Ниже расположен пункт Показывать категории без роликов. Чтобы в таблице ниже в колонке Категории увидеть все категории, включая категории без контента, установите флажок в этом пункте.
Колонку Категории можно скрыть, нажав кнопку >>.
В обоих колонках Носители и Категории активными являются носители с контентом и категории, назначенные на магазин. Категории, не назначенные на магазин, и носители без контента неактивны, т.е. их нельзя выбрать в соответствующей колонке, а на категории также нельзя назначить контент.
Во все категории, назначенные на магазин, можно добавить контент. Для этого наведите курсор на соответствующую категорию в колонке, появится кнопка Загрузить контент.
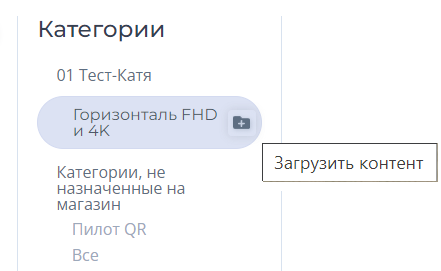
На новой вкладке браузера откроется форма Загрузить новый контент (см. статью про страницу Контент).
В колонке Контент в порядке воспроизведения под заголовком расположены пункт Показывать только уникальный контент и карточки с привязанным контентом.
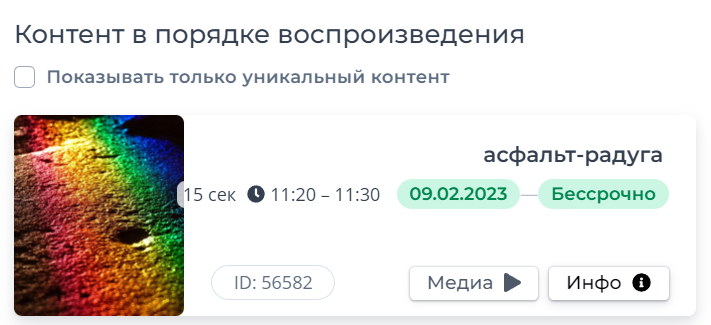
Если установить флажок в пункте Показывать только уникальный контент, то ниже исчезнут карточки контента с изменённым весом (или частотой показа). Таким образом, частота показа (или вес) не будет учитываться при отображении карточек, и каждая карточка будет показана один раз.
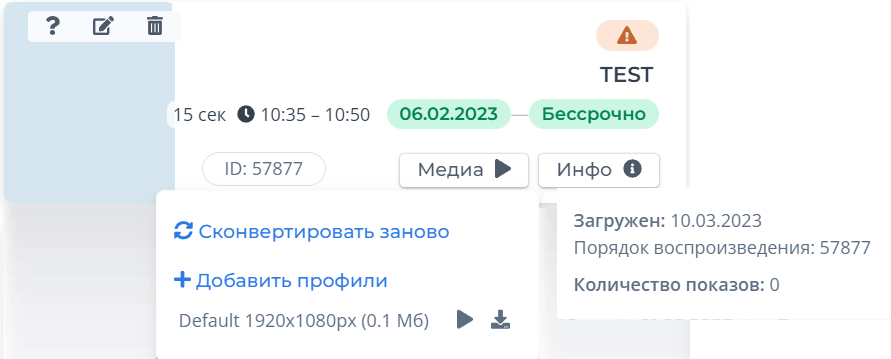
На каждой карточке расположены следующие кнопки и информация:
| Элемент | Описание |
|---|---|
? | Кнопка Откуда контент? появляется при наведении на карточку контента. При нажатии в колонке Категории слева будет выделена категория, к которой привязан контент. |
| 📝 | Кнопка Редактировать контент появляется при наведении на карточку контента. При нажатии открывается форма Редактировать контент (см. статью про страницу Контент). |
| 🗑️ | Кнопка Удалить контент появляется при наведении на карточку контента. При нажатии появится сообщение с запросом подтверждения удаления. |
| ⚠️ | Значок уведомления Контент ни разу не скачан. *Не отображается в случае проверки по коду товара и магазина. |
TEST | Название ролика |
15 сек. | Длительность ролика. Здесь же может указываться расписание ротации |
13.02.2023 | Дата начала ротации |
Бессрочно | Дата окончания ротации |
ID:56679 | Идентификационный номер контента |
Медиа ▶️ | Кнопка Медиа открывает меню:
🔄 Сконвертировать заново - заново запускает конвертацию ролика
+ Добавить профили - открывает страницу Добавить новые профили для контента
кнопки ▶️ Просмотр и ⬇️Cкачать.
* У сервисного контента будет доступна только кнопка ⬇️Cкачать. |
Инфо ℹ️ | Кнопка Инфо при нажатии показывает информацию о ролике:
Загружен - дата загрузки;
Порядок воспроизведения - номер по порядку воспроизведения;
Количество показов - счетчик количества показов, отображается только при проверке по коду экрана. |
Проверка по коду товара и магазина
Чтобы проверить товар по коду товара и магазина, выберите соответствующую опцию.
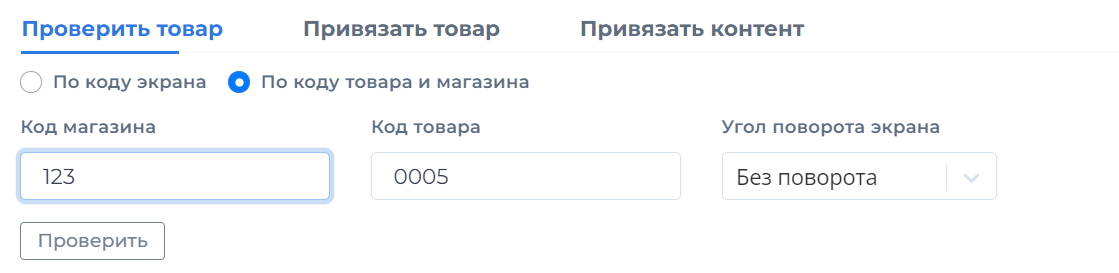
Далее в полях Код магазина и Код товара введите соответствующие значения, а в раскрывающемся списке Угол поворота экрана выберите один из трех вариантов (Без поворота, Поворот налево, Поворот направо). Затем нажмите кнопку Проверить или на клавиатуре клавишу Enter (Ввод). Ниже появятся вкладки Характеристики и Ценовое предложение, а также разделы Привязанные экраны в магазине, Акции и Контент.
Если необходимо увидеть раздел с характеристиками экрана, в разделе Привязанные экраны в магазине нажмите на ссылку в колонке Код экрана. В отдельном окне браузера откроется страница Проверка товара, где будет выполнена проверка по коду экрана и помимо прочего отобразится раздел с характеристиками экрана.

Если код экрана верный, ниже появятся те же разделы, что и при проверке по коду экрана. Описание см. выше.
Сортировка контента
Контент может быть отсортирован по умолчанию или автоматически (настраивается в Панели администратора).
По умолчанию контент отсортирован:
- по приоритету в следующем порядке:
- группы категорий
- категории
- по алфавиту, (если приоритет одинаковый) в следующем порядке:
- группы категорий
- категории
- по порядку воспроизведения (с учетом ID ролика отображается действующий и будущий контент)
- сервисный контент (разметка и файлы обновления) без учета частоты показа
- изображения и видео с учетом частоты показа
Автоматическая сортировка в следующем порядке и по алфавиту:
- группы категорий
- категории
- изображения и видео (с учетом частоты показа отображается действующий и будущий контент)
- сервисный контент (без учета частоты показа отображается действующий и будущий контент)
Сортировка по алфавиту происходит в соответствии со следующим порядком:
- Название начинается с цифры в порядке возрастания
- Название начинается с буквы на латинице A-Z, a-z
- Название начинается с буквы на кириллице А-Я, а-я
Привязка товара. Как привязать товар
В разделе Привязать товар можно привязать товар, указав коды магазина, товара и экрана и выбрав необходимый угол поворота экрана (По умолчанию, Без поворота, Поворот налево, Поворот направо). Вариант По умолчанию предполагает установку угла поворота, указанного при добавлении носителя на странице Матрица контента.

После установки всех параметров нажмите Привязать. Товар будет привязана к выбранным магазину и экрану, а привязку можно проверить в разделе Проверить товар.
Если экрана с введенным кодом не существует, то появится всплывающее окно с предложением создать экран.
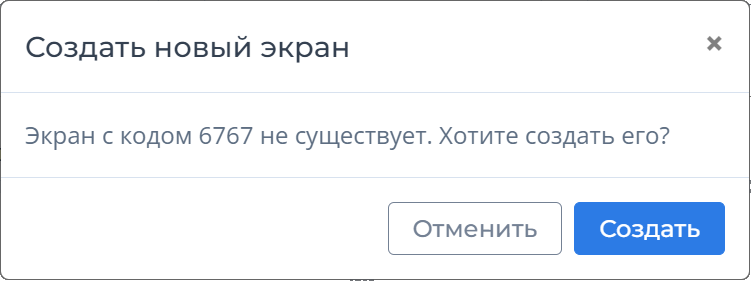
Нажмите Создать, чтобы создать новый экран.
Привязка контента. Как создать привязку
В разделе Привязать контент можно создать или удалить привязку контента к товару по коду товара и экрана.
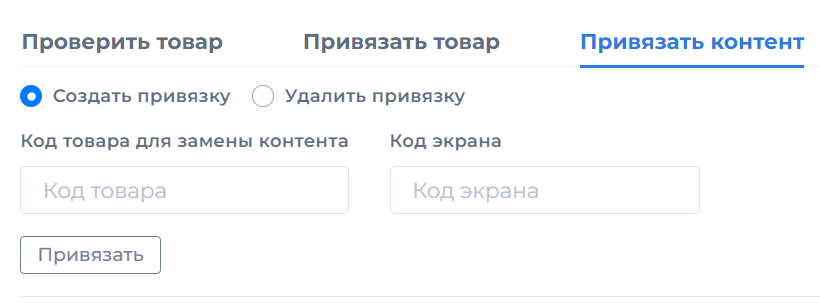
Чтобы привязать контент к товару и экрану введите в соответствующие поля код товара и код экрана. Нажмите Привязать.
Информация по привязанному контенту отображается в разделе Контент (см. выше).
Как удалить привязку контента
Чтобы удалить привязку контента к товару и экрану выберите соответствующую опцию. В полях, появившихся ниже, введите код товара и код экрана. Нажмите Удалить привязку.