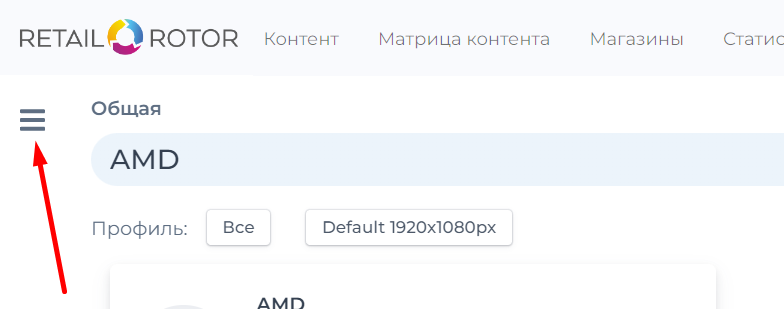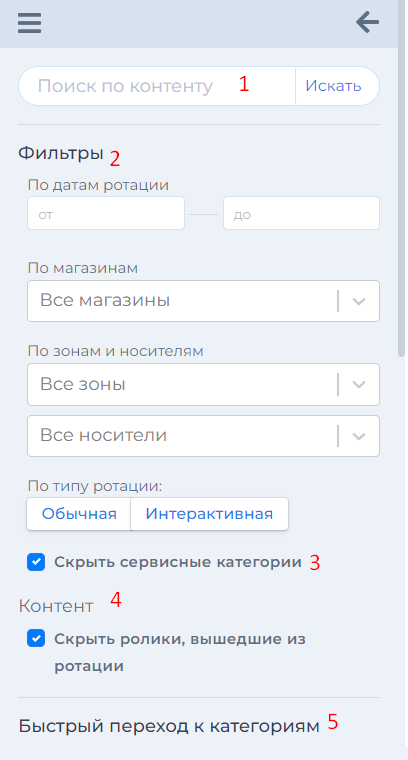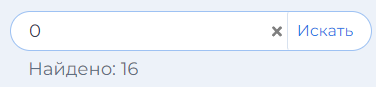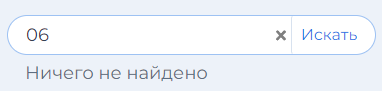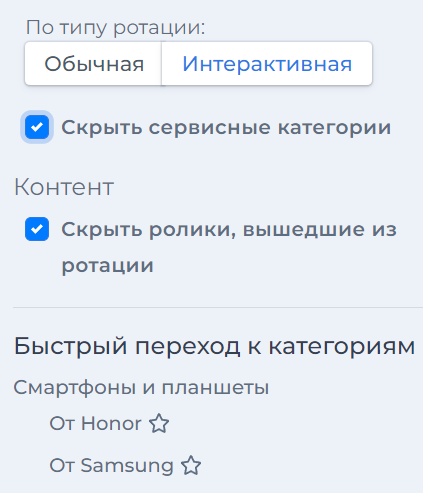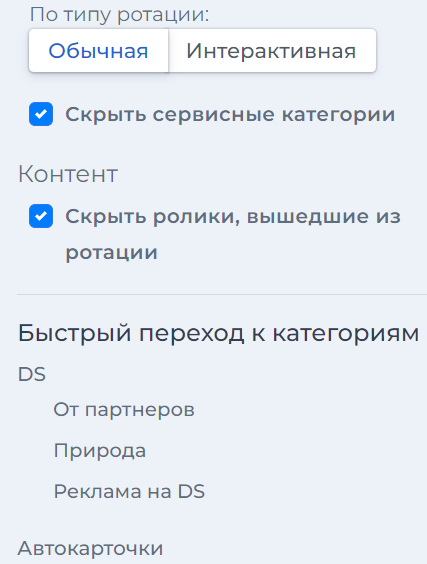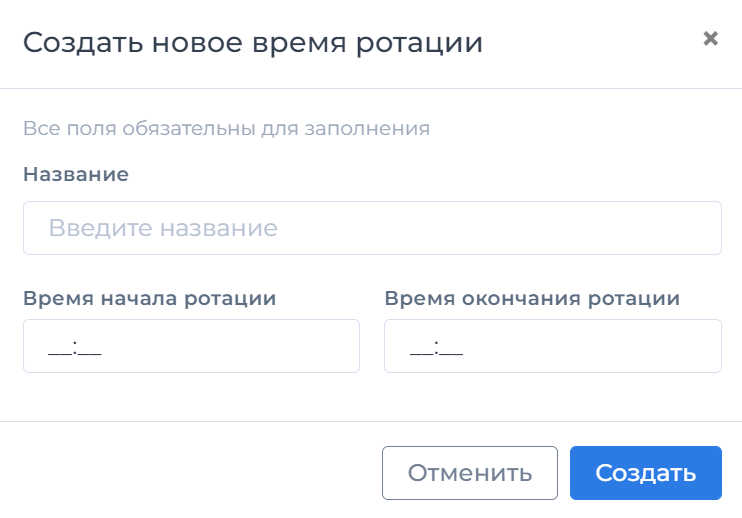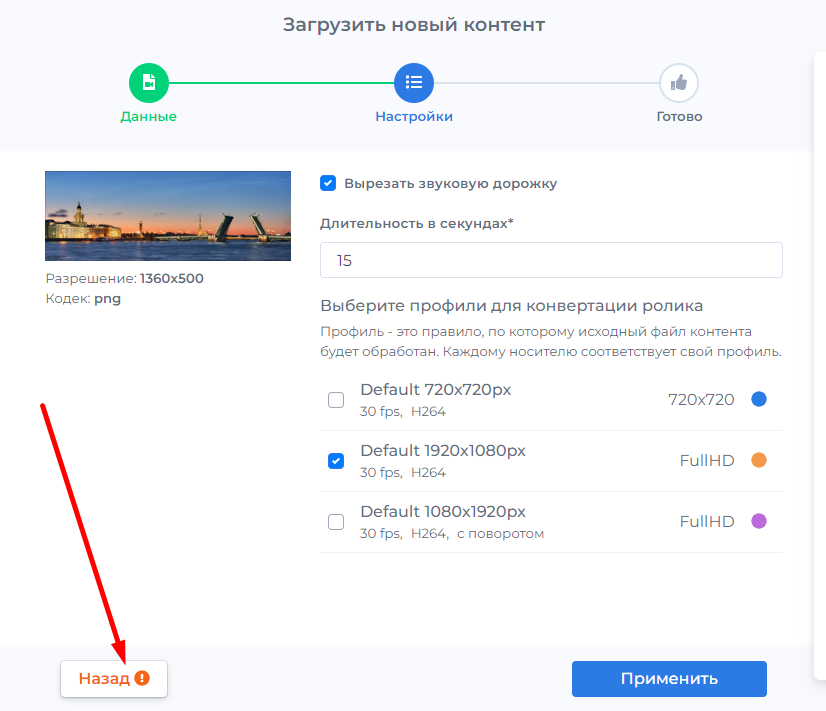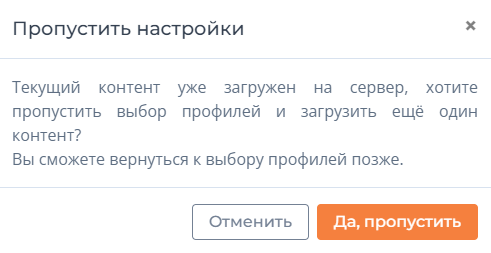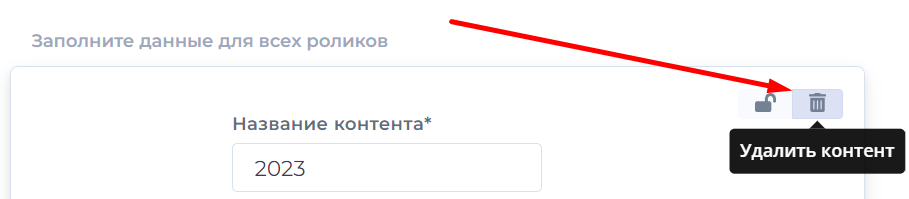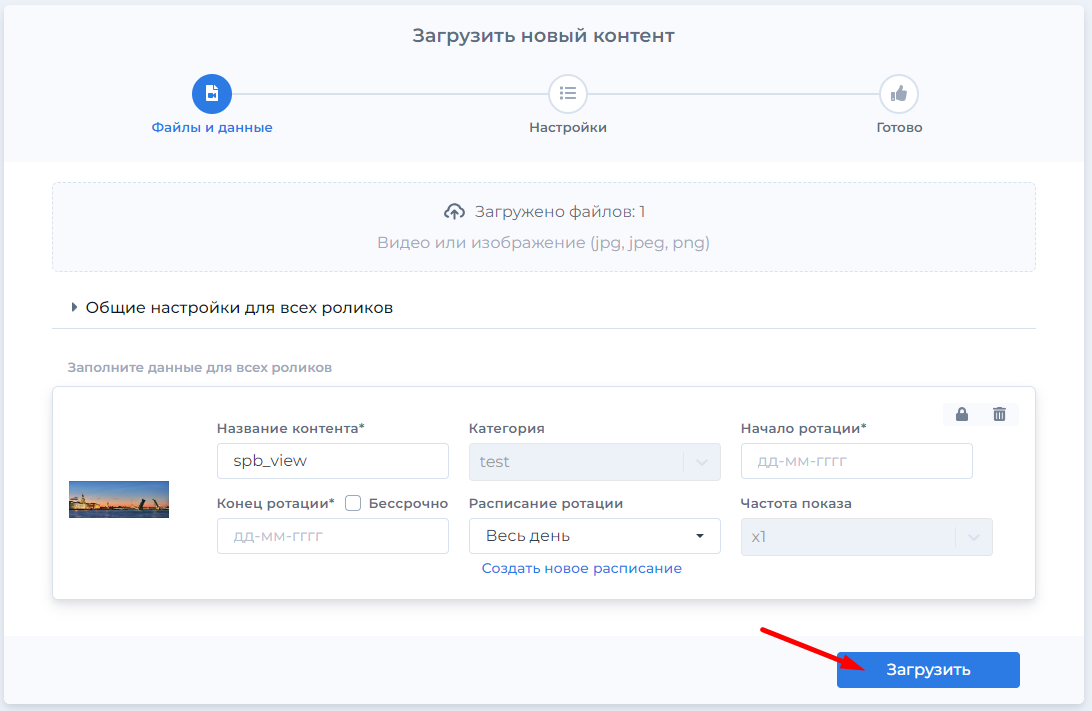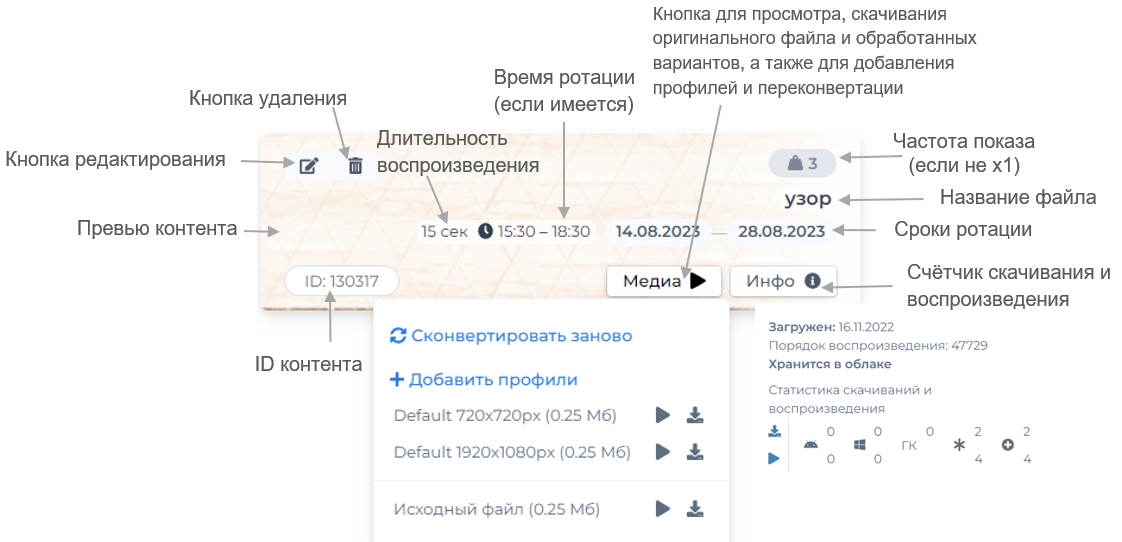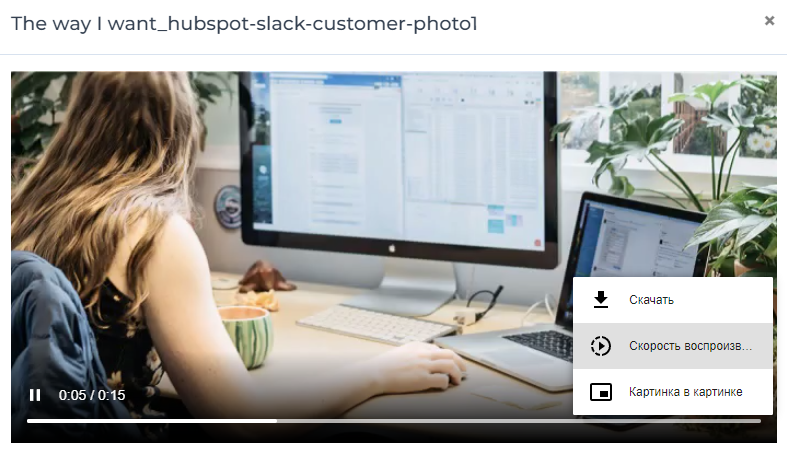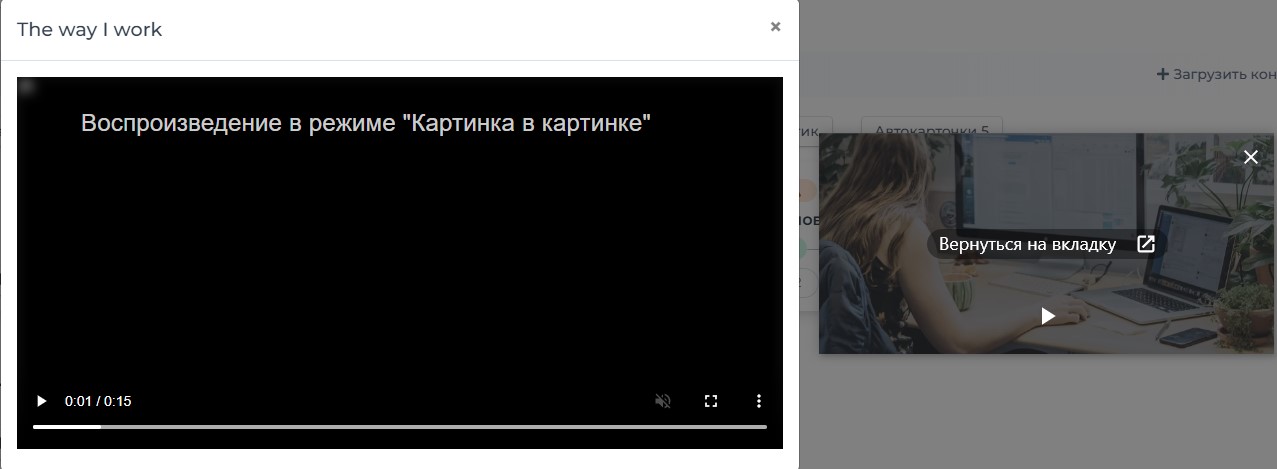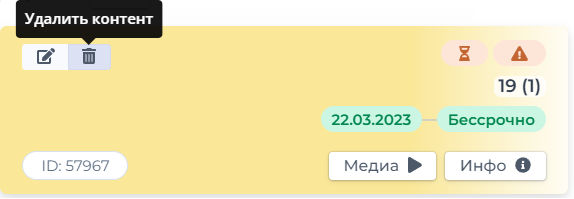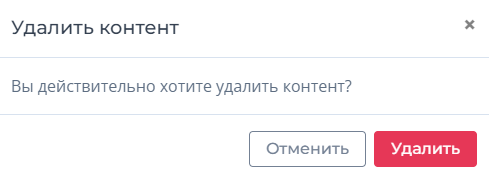Страница Контент
Как перейти на страницу Контент
На страницу Контент можно перейти с помощью меню сверху:

На этой странице расположены карточки с контентом из различных категорий, которые задаются на странице Матрица контента.
Так же на этой странице можно добавлять или редактировать имеющийся в категории контент, воспроизвести или скачать контент на компьютер, просмотреть дополнительную информацию о контенте или удалить контент.
Сортировка контента
Контент может быть отсортирован по умолчанию или автоматически (настраивается в Панели администратора).
По умолчанию контент отсортирован:
- по приоритету в следующем порядке:
- группы категорий
- категории
- по алфавиту, (если приоритет одинаковый) в следующем порядке:
- группы категорий
- категории
- по порядку воспроизведения (с учетом ID контента)
- изображения и видео
- сервисный контент (разметка и файлы обновления)
Автоматическая сортировка в следующем порядке и по алфавиту:
- группы категорий
- категории
- изображения и видео
- сервисный контент
Сортировка по алфавиту происходит в соответствии со следующим порядком:
- Название начинается с цифры в порядке возрастания
- Название начинается с буквы на латинице A-Z, a-z
- Название начинается с буквы на кириллице А-Я, а-я
Боковая панель
Контент можно отфильтровать с помощью инструментов, доступных на боковой панели слева:
(1) Строка Поиск по контенту . Можно ввести название контента или его часть, а также ID контента. Затем нажмите Искать или на клавиатуре клавишу Enter (Ввод). Справа отобразятся результаты запроса, а под строкой будет указано количество найденного контента или уведомление об отсутствии результатов поиска.
После просмотра результатов поиска можно вернуть отображение всего контента. Для этого в поисковой строке с запросом нажмите Х.

(2) Фильтры.
- Фильтр по датам ротации. Если нажать на строку От или До, то откроется календарь на текущий месяц. Выберите необходимую дату с помощью стандартных инструментов (переход с помощью стрелок на месяц вперед-назад, выбор месяца или года с помощью заголовка).
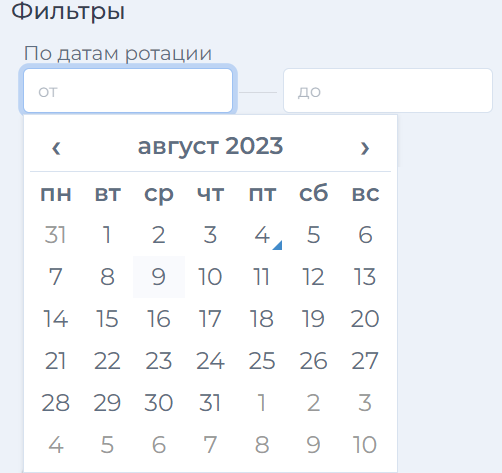
- Фильтр по магазинам. В раскрывающемся списке выберите один или несколько из доступных магазинов для отображения назначенного на них контента.
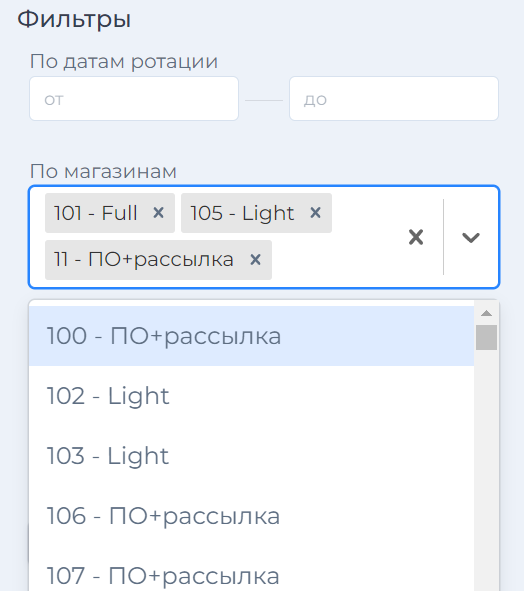
Если в списке большое количество магазинов, можно использовать строку фильтра в качестве поисковой строки. Начните вводить номер или название магазина, и ниже в списке отобразятся имеющиеся варианты.
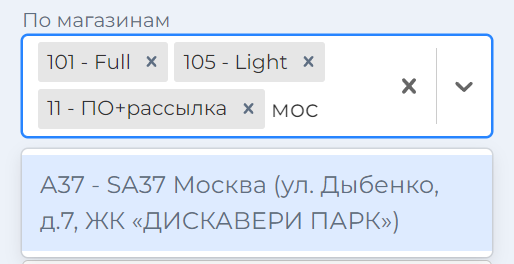
Чтобы удалить из фильтра один из магазинов, нажмите Х рядом с его названием. Чтобы убрать из фильтра все магазины нажмите Х в строке.
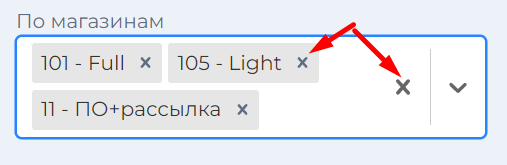
- Фильтр по зонам и носителям. Функционирует аналогичным образом, как и фильтр по магазинам. Главное отличие в том, что списки зон и носителей взаимозависимы, т.е. можно выбрать зону, в которой не будет носителей, то есть список для выбора будет пустым.
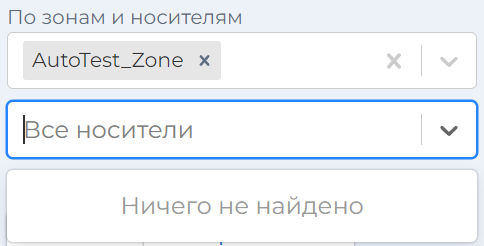
- Фильтр по типу ротации. Доступны две кнопки Обычная и Интерактивная. В активном (нажатом) положении название кнопки будет выделено синим цветом.
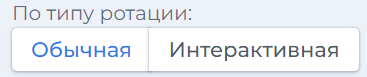
Можно нажать как одну из кнопок, так и обе одновременно, тогда оба названия будут выделены синим.
(3) Фильтр сервисных категорий. Чтобы сервисные категории не отображались в области справа, поставьте флажок Скрыть сервисные категории.
(4) Фильтр контента с истекшим сроком ротации. Чтобы в области справа не отображался контент, срок ротации которого истек, поставьте флажок Скрыть ролики, вышедшие из ротации.
Карточки контента с истекшим сроком ротации будут отличаться прозрачностью и датами, выделенными серым цветом. См. ниже пример двух карточек с одинаковым контентом с активным сроком ротации (слева) и с истекшим сроком (справа).

В самом низу боковой панели расположен раздел Быстрый переход к категориям. Отображение категорий в этом разделе зависит от установленных фильтров..
Как добавить (загрузить) контент в категорию
Требования к загружаемому контенту
В систему можно загрузить следующие типы контента:
- видео;
- изображение (в формате jpg, jpeg, png); *Необходимо иметь ввиду, что либо высота, либо ширина, либо обе величины должны иметь четное значение. Таким образом, изображение может быть растянуто.
Чтобы загрузить новый контент, напротив названия категории нажмите Загрузить контент:
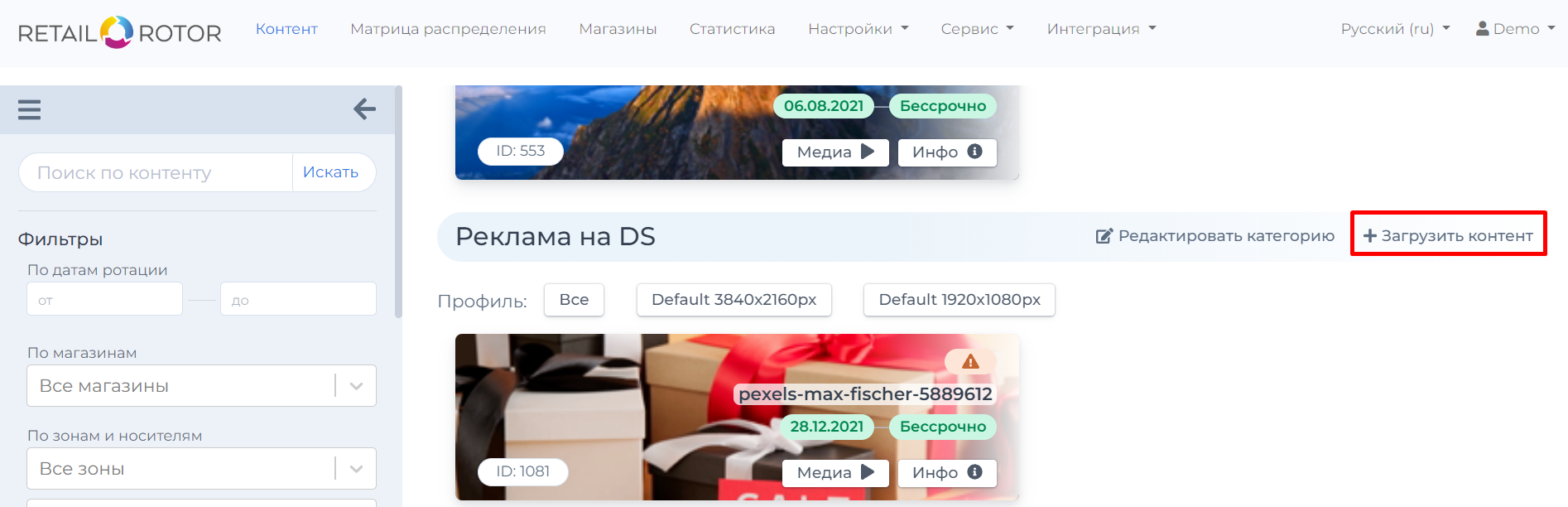
Откроется форма для загрузки нового контента:
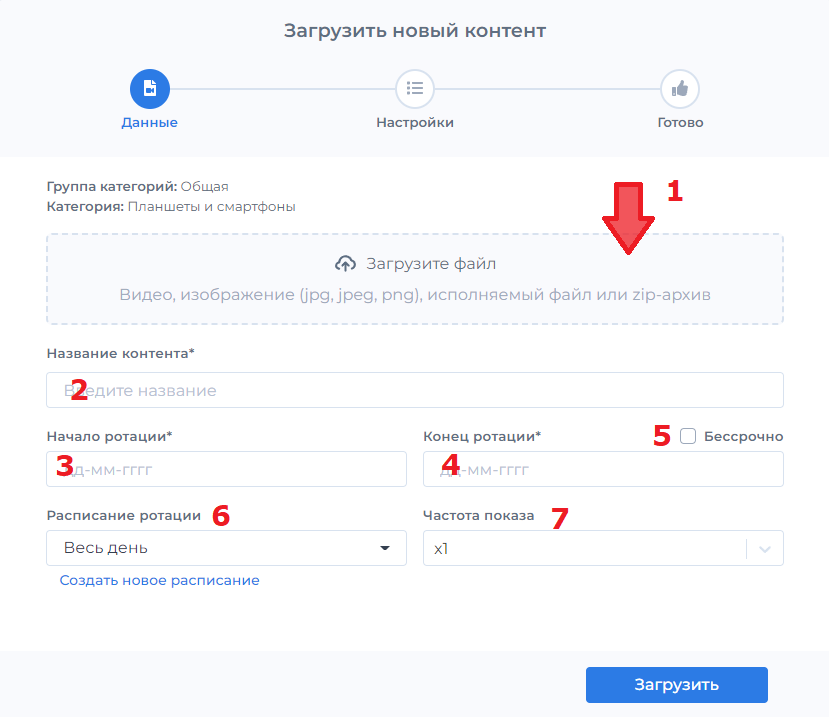
(1) В область сверху загрузите контент. Для этого нажмите на область Загрузите файл, появится системное окно Открытие. Откройте нужную папку и выберите файл для загрузки. Либо из уже открытой в отдельном окне папке перетащите необходимый файл в область Загрузите файл. (см. Требования к загружаемому контенту выше)
Поле Название контента (2) заполняется автоматически.
Далее ниже в полях Начало ротации (3) и Конец ротации (4) выберите в календаре соответствующие даты. Если дата конца ротации не определена, можно установить флажок Бессрочно (5).
Далее в списке Расписание ротации (6) выберите одно из имеющихся расписаний. Затем напротив в списке Частота показа (7) выберите необходимое значение (х0,25; х0,5; х1; х2; х3). Контент с значением частоты показа 0,25 будет показываться в 4 раза реже, чем контент с частотой 1. Или, например, если выбрать значение x2, то в цикле ротации такой контент будет показываться в два раза чаще.
Как создать новое расписание ротации
После ввода всех требуемых данных в форме Загрузить новый контент (этап Данные) нажмите Загрузить. Начнется загрузка и обработка контента.
Настройки конвертации
После успешной загрузки файла на следующем шаге необходимо задать следующие настройки конвертации.
Для изображений:
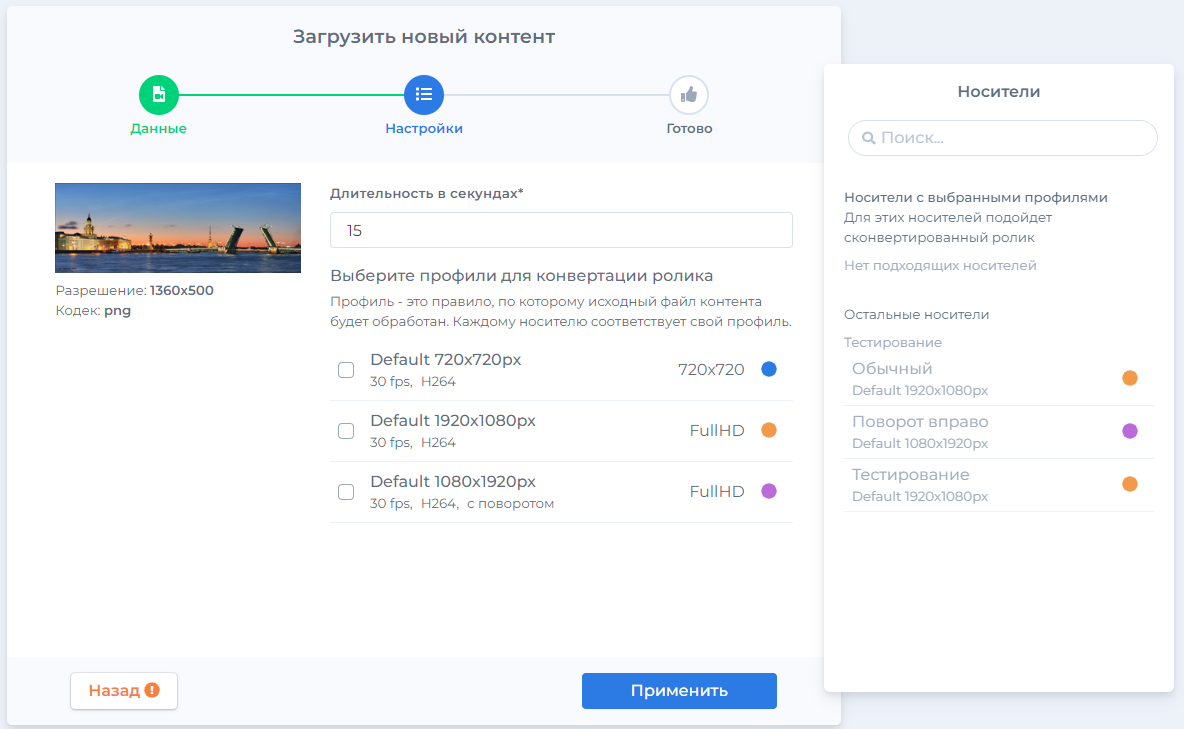
В поле Длительность в секундах установите необходимое значение от 3 до 60 секунд.
Для видео:
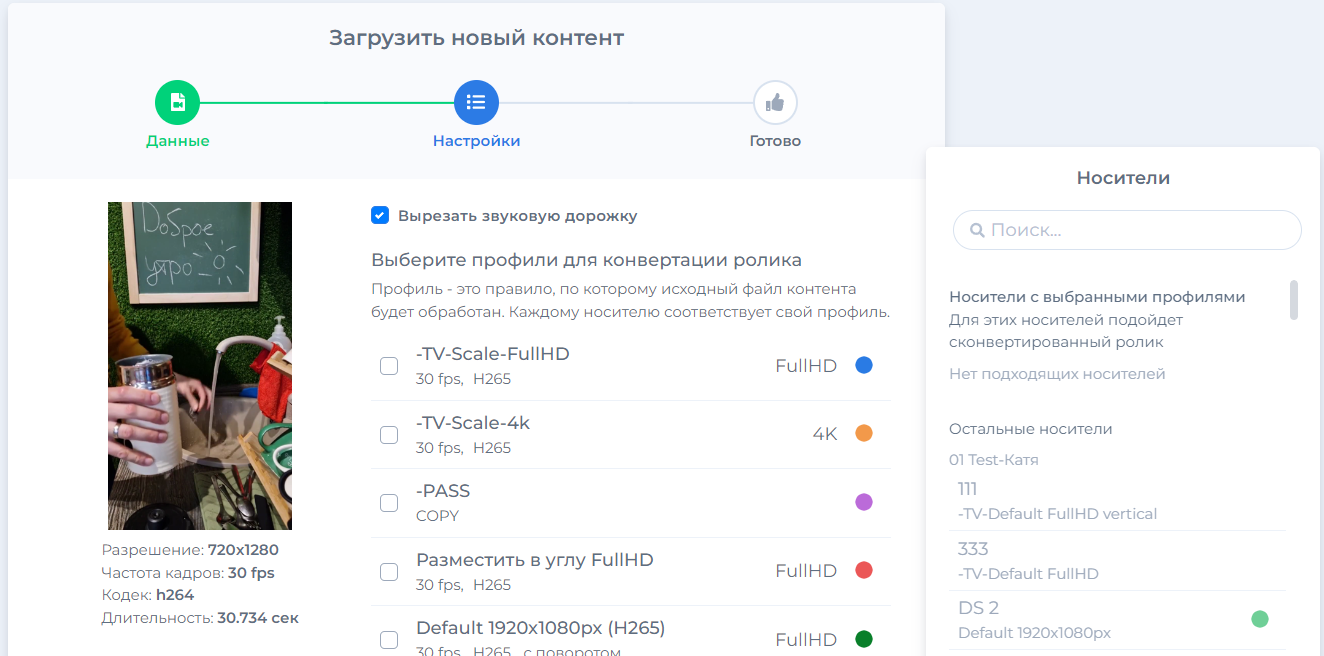
При загрузке видеоконтента на этапе настроек появится возможность отключить звуковую дорожку. Если это необходимо, поставьте флажок в пункте Вырезать звуковую дорожку.
Затем ниже выберите один или несколько профилей (или правил) для конвертации ролика в зависимости от носителя, выбранного в самом начале. Нажмите Применить.
На следующем экране отобразится результат загрузки:
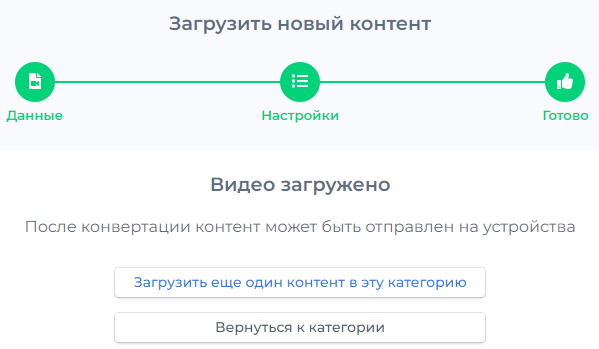
Далее можно продолжить загрузку контента в текущую категорию (страница загрузки, этап Данные), либо вернуться к категории (страница Контент). Для этого выберите и нажмите одну из кнопок: Загрузить еще один контент в эту категорию или Вернуться к категории.
Что будет, если не указать профили на этапе выбора настроек
Так же на этапе настроек конвертации можно пропустить выбор профилей и вернуться на этап загрузки контента. Для этого слева внизу нажмите кнопку Назад❗. Появиться запрос на подтверждение действия. Нажмите Да, пропустить, чтобы вернуться на страницу загрузки контента (этап Данные, см. выше).
Если на данном этапе перейти на страницу Контент через основное меню системы, то в категории отобразится загруженный контент, при этом будет недоступны (выделены серым цветом) кнопки Сконвертировать заново (см. ниже) и Добавить профили (см. ниже). Чтобы такой контент функционировал, следует удалить его из категории (см. ниже) и загрузить заново.
Как редактировать категорию
Чтобы отредактировать имеющуюся категорию без перехода на страницу Матрица распределения, напротив названия категории нажмите 📝Редактировать категорию .
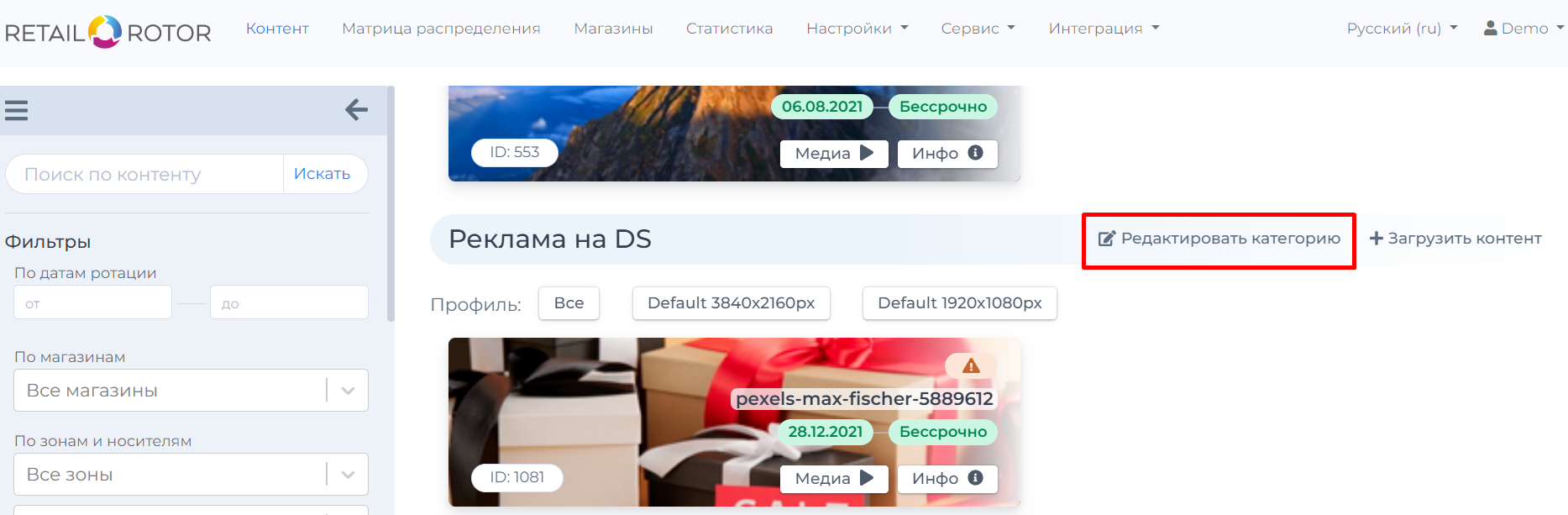
Откроется окно Редактировать категорию. Внесите необходимые изменения и нажмите Сохранить. Подробнее см. на странице Матрица распределения.
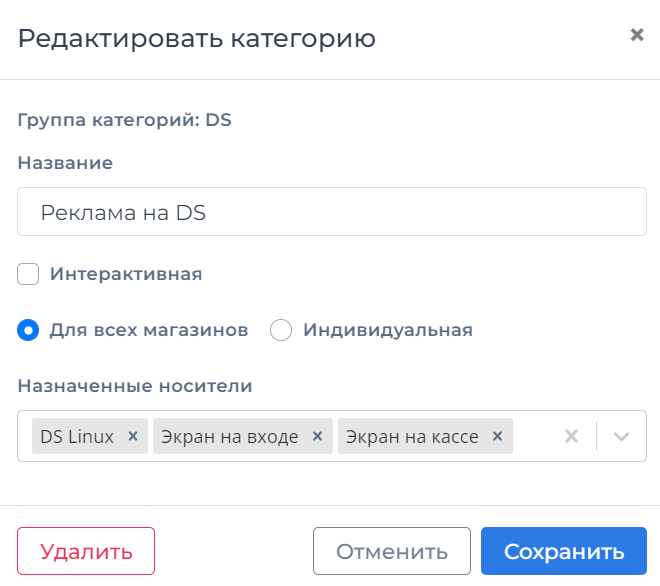
Как добавить (загрузить) несколько файлов с контентом
Для одновременной загрузки нескольких файлов с контентом на странице Контент под главным меню справа нажмите кнопку Загрузить несколько роликов.

Откроется форма для загрузки нового контента:
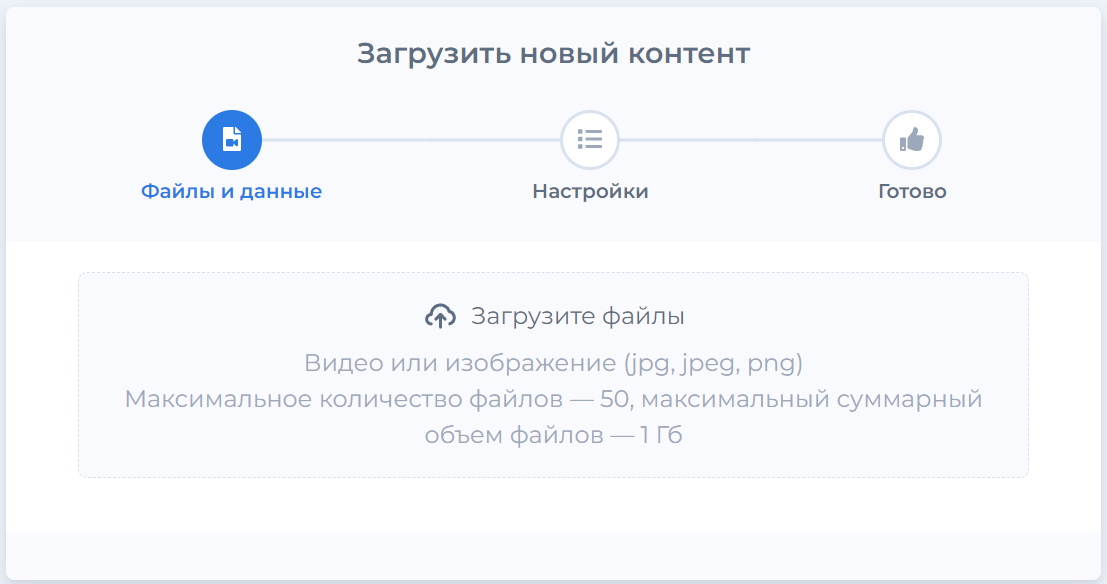
Нажмите на область Загрузите файл, появится системное окно Открытие. Найдите и откройте нужную папку, а затем выберите файлы для загрузки. Либо из уже открытой в отдельном окне папке перетащите необходимые файлы в область Загрузите файл.
Требования к загружаемому контенту
Требования к загружаемым файлам см. выше.
Обратите внимание на дополнительные требования при загрузке нескольких файлов, которые указаны в области загрузки:
После загрузки появится информация о количестве загруженных файлов (1), раздел Общие настройки для всех роликов (2) и область с настройками для каждого отдельного файла (3).
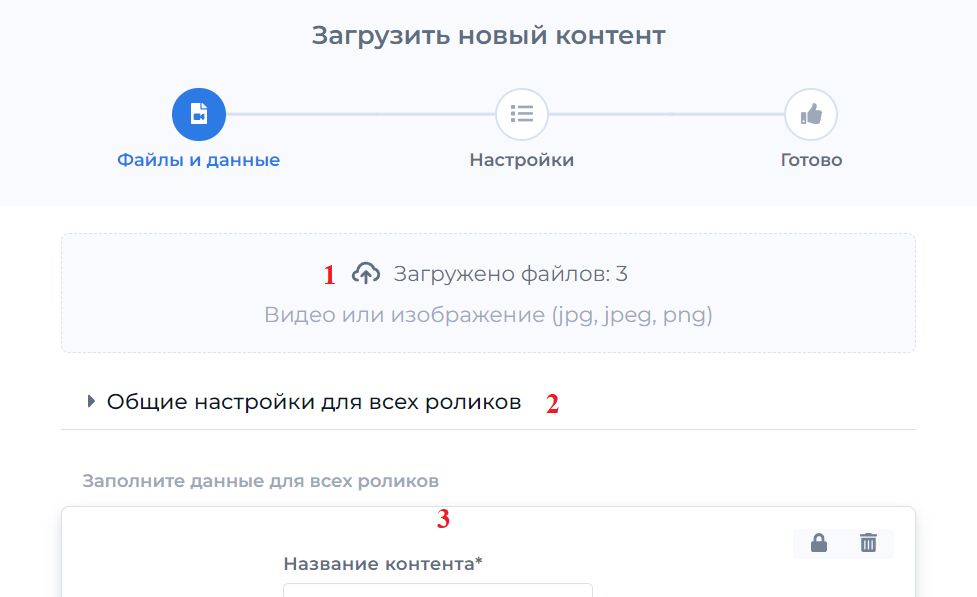
Общие настройки
Чтобы ко всем загруженным файлам применить одинаковые настройки, раскройте раздел Общие настройки для всех роликов, а затем поставьте флажок в пункте Применить общие настройки. Ниже поля станут доступными для редактирования.
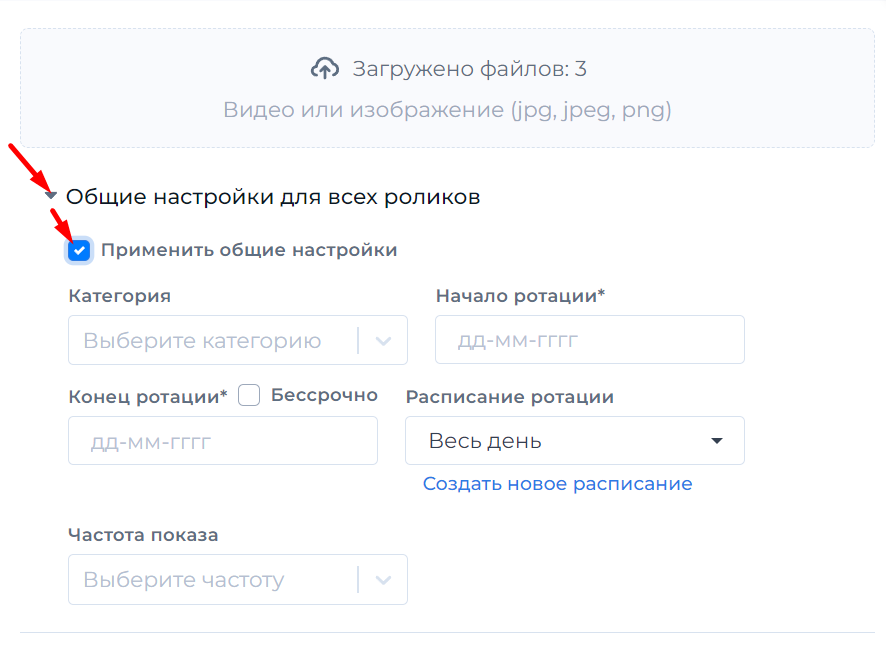
В выпадающем списке Категория выберите одну из имеющихся категорий, которая применится ко всем загружаемым файлам. Остальные поля заполняются также как и при загрузке одного файла (см. выше).
Индивидуальные настройки
Для каждого файла можно установить индивидуальные настройки и характеристики в разделе Заполните данные для всех роликов. Так для каждого файла можно изменить Название контента, Начало и Конец ротации и Расписание ротации. Поля Категория и Частота показа будут общими для всех загружаемых файлов и, поэтому недоступны для редактирования.
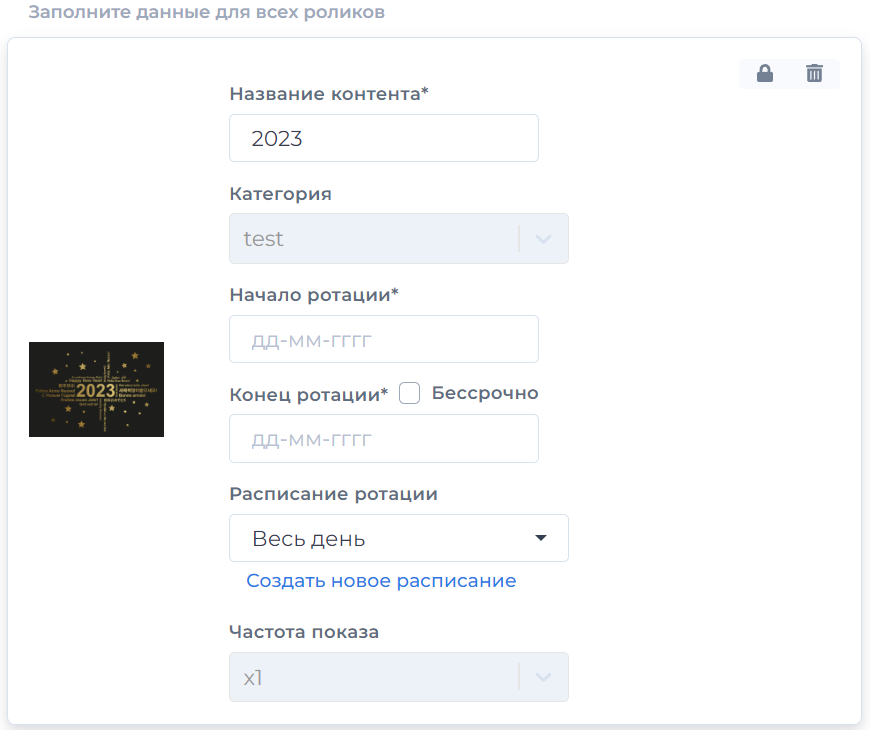
Если для какого-то файла необходимо задать индивидуальные настройки в полях Категория и Частота показа, в карточке файла в правом углу сверху нажмите кнопку 🔒 Применены общие настройки.
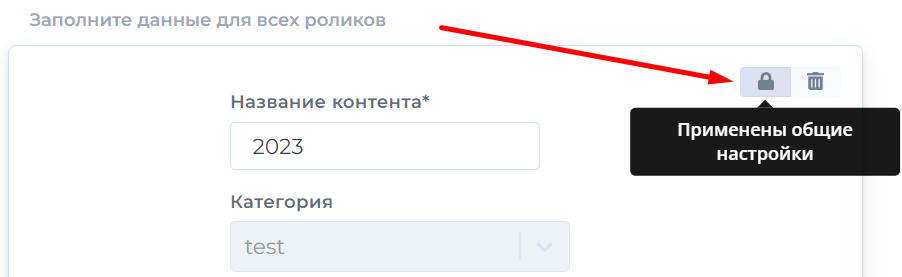
Состояние кнопки изменится на 🔓 Применены индивидуальные настройки. Поля Категория и Частота показа станут доступными для редактирования.
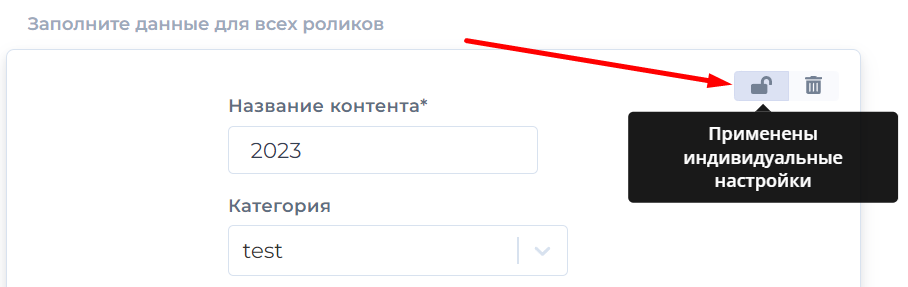
Как удалить файл на этапе загрузки
Настройки конвертации
После загрузки выбранных файлов откроется раздел Настройки. Он напоминает одноименный раздел при загрузке одного файла (см. выше). В данном случае, чтобы задать настройки для конкретного файла, необходимо выбрать его в списке слева.
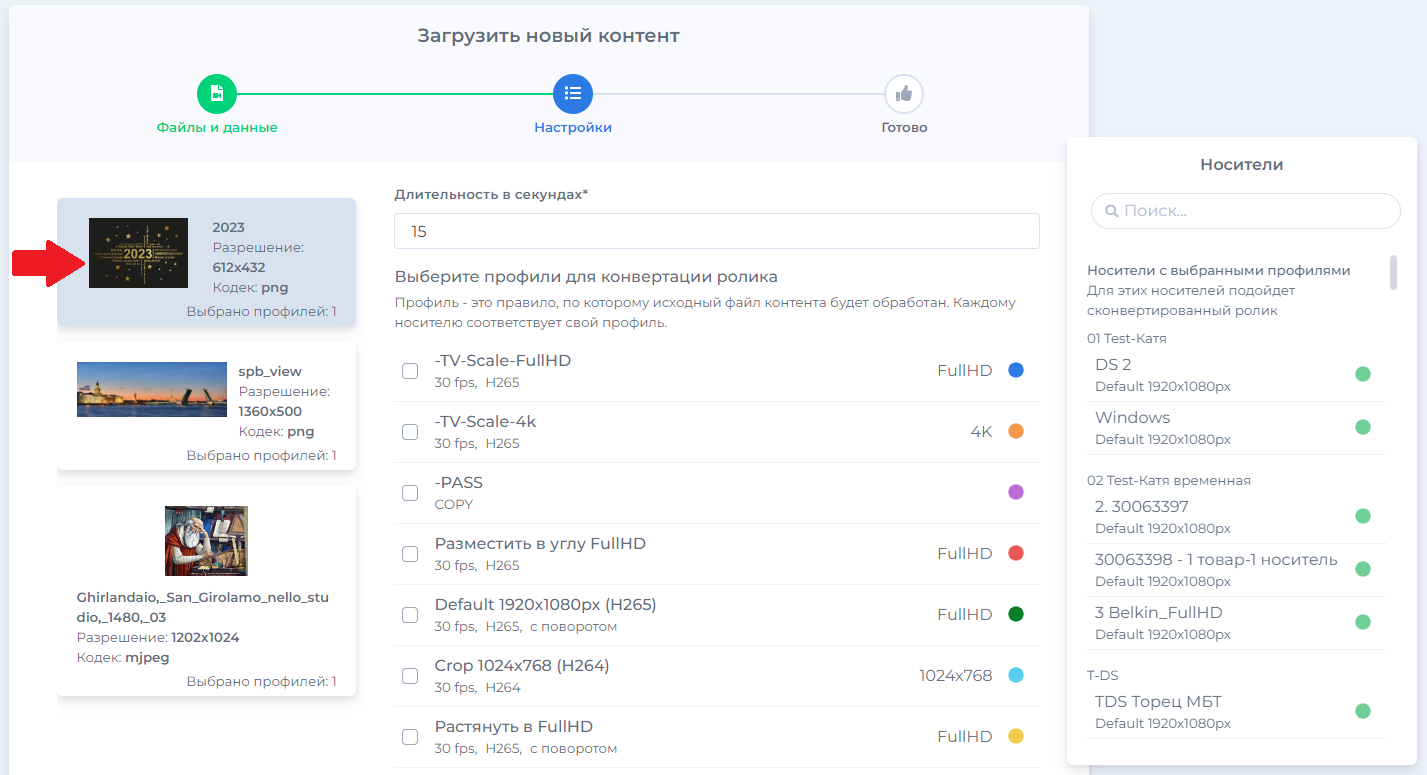
После того, как для каждого файла заданы настройки, внизу страницы нажмите кнопку Применить. Откроется итоговая страница, откуда можно перейти к загрузке других роликов, нажав кнопку Загрузить еще несколько роликов, либо, нажав кнопку Перейти на страницу Контент, перейти на соответствующую страницу.
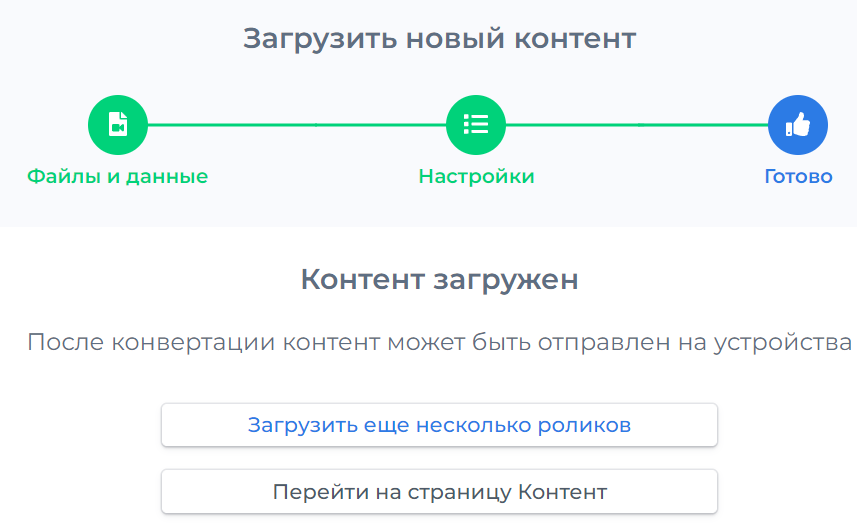
Уведомления на карточке после настройки конвертации
После загрузки контента и выбора профилей, происходит конвертация. Длительность конвертации зависит от размеров загружаемого контента. Когда конвертация еще не завершена, в карточке на странице Контент отобразится уведомляющий значок ⏳. Если навести на него курсор, то появится уведомление.
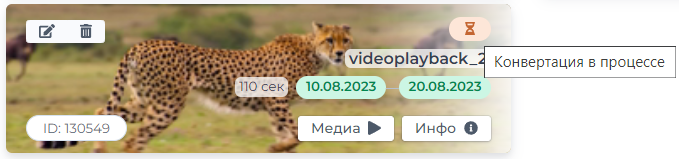
Если в процессе конвертации будут выявлены ошибки, то на карточке появится другой значок ❌ . Если навести на него курсор, то появится соответствующее уведомление.
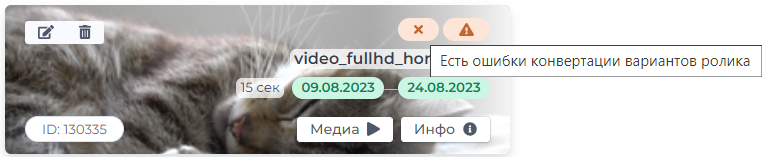
Если контент загружается в два и более профилей, и во время загрузки в один из профилей произошел сбой, то на карточке появятся два значка: ❌ - уведомление об ошибке и ⏳ - конвертация в процессе.
Карточка контента
Сервисные типы карточек
Работа с загруженным контентом
Как воспроизвести имеющийся контент
Если контент ни разу не скачивался (или не воспроизводился), то на карточке будет отображаться значок ⚠️. Если навести на него курсор, то появится уведомление.
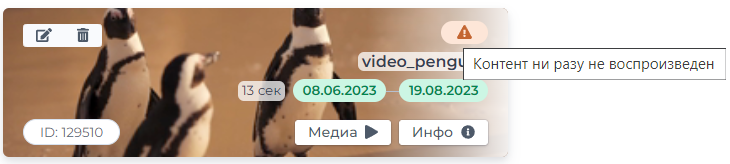
Чтобы воспроизвести имеющийся в какой-либо категории контент, на соответствующей карточке контента нажмите кнопку Медиа ▶️ (1). Откроется меню со всеми возможными форматами воспроизведения, включая исходный файл. Чтобы воспроизвести конкретный вариант, нажмите кнопку Просмотр ▶️ (2).
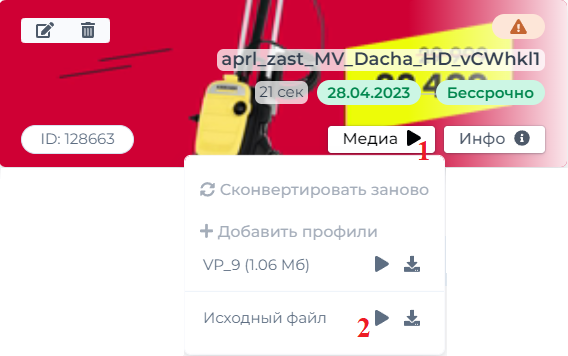
Откроется окно воспроизведения:
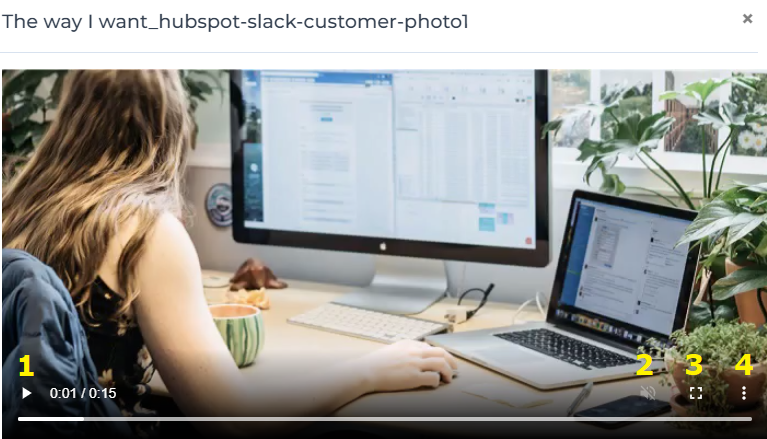
Чтобы начать воспроизведение, в левом нижнем углу нажмите кнопку воспроизведения (1) ▶️. При воспроизведении она изменится на кнопку паузы ⏸️.
Напортив кнопки воспроизведения в правом нижнем углу расположены:
- кнопка регулировки громкости (2) с разными визуальными состояниями🔇 🔊
- кнопка просмотра на весь экран [ ] (3).
- кнопка с дополнительными параметрами (4), с помощью которой можно
- скачать контент, изменить скорость воспроизведения (0,25-2) или воспроизвести контент в формате “картинка в картинке”, то есть в отдельном окне:
Чтобы закрыть окно воспроизведения и выйти из этого режима, в правом верхнем углу окна нажмите кнопку Х.
Как скачать имеющийся контент
Если контент ни разу не скачивался (или не воспроизводился), то на карточке будет отображаться значок ⚠️. Если навести на него курсор, то появится уведомление.
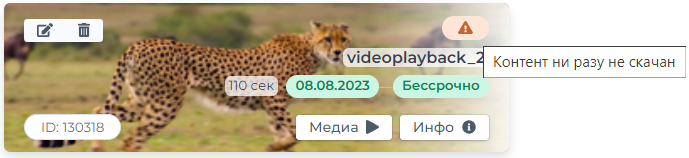
Чтобы скачать имеющийся в какой-либо категории контент, на соответствующей карточке контента нажмите кнопку Медиа ▶️ (1). Откроется меню со всеми возможными форматами, включая исходный файл. Чтобы скачать конкретный вариант, нажмите кнопку Скачать 📥(2).
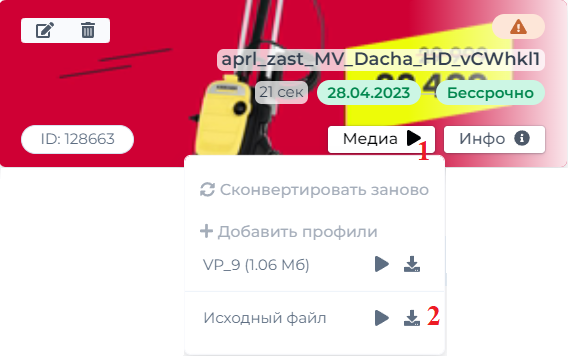
Откроется системное окно, в котором необходимо выбрать место для сохранения файла на компьютере.
Где посмотреть дополнительную информацию о загруженном контенте
Для просмотра дополнительной информации о загруженном контенте на соответствующей карточке нажмите Инфо ℹ️. Появится окно с дополнительной информацией.
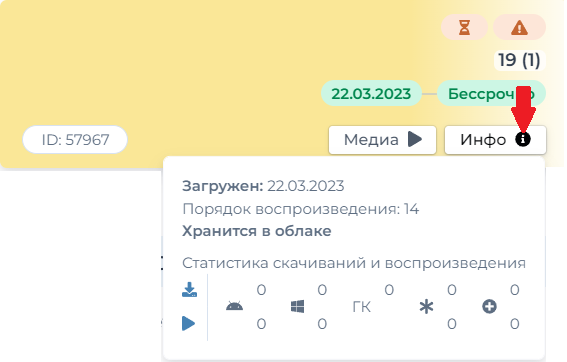
Можно узнать дату загрузки, порядок воспроизведения, а также статистику скачиваний и воспроизведения контента на различных устройствах. Необходимо учитывать, что статистика отображается за последние двое суток. Если контент хранится в облаке, то появится соответствующая пометка. В иных случаях пометки отсуствуют.
Можно узнать дату загрузки, порядок воспроизведения, а также статистику скачиваний и воспроизведения контента на различных устройствах. Необходимо учитывать, что статистика отображается за последние двое суток. Если контент хранится в облаке, то появится соответствующая пометка. В иных случаях пометки отсуствуют.
Как редактировать имеющийся контент
Чтобы отредактировать имеющийся в какой-либо категории контент, наведите указатель мыши на соответствующую карточку. Появится кнопка Редактировать контент📝
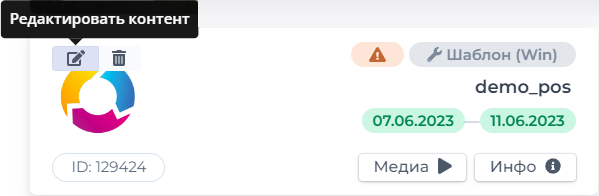
Нажмите на кнопку, откроется окно Редактировать контент:
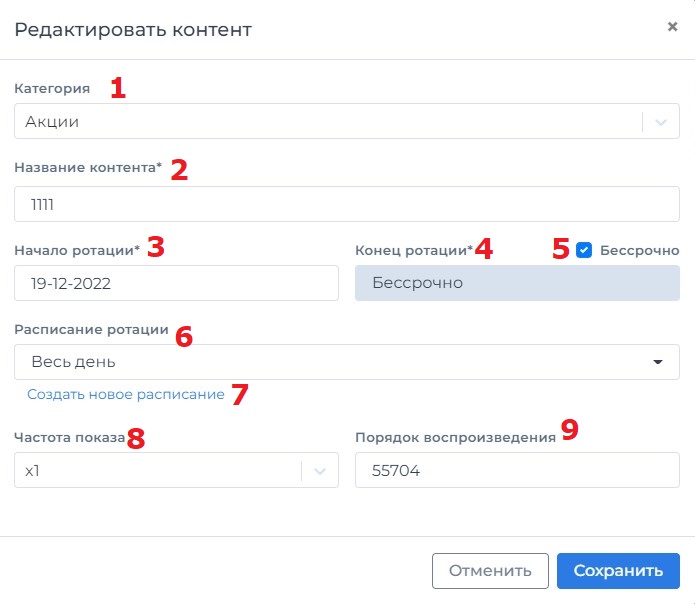
В этом окне окне можно:
- выбрать другую категорию для контента в списке Категория (1);
- изменить название контента в соответствующей строке (2);
- изменить даты начала (3) и конца (4) ротации в соответствующих полях;
- снять или поставить флажок Бессрочно (5);
- изменить расписание ротации (6);
- создать новое расписание (7), см. выше;
- выбрать другую частоту показа (8), см. выше;
- изменить порядок воспроизведения (9);
После внесения всех необходимых изменений нажмите Сохранить. Изменения сохранятся в карточке контента.
Как применить к загруженному контенту дополнительные профили
Если добавился новый экран, то к нему можно применить дополнительные (или обновленные) профили.
На карточке контента нажмите кнопку Медиа ▶️. В открывшемся меню выберите + Добавить профили.
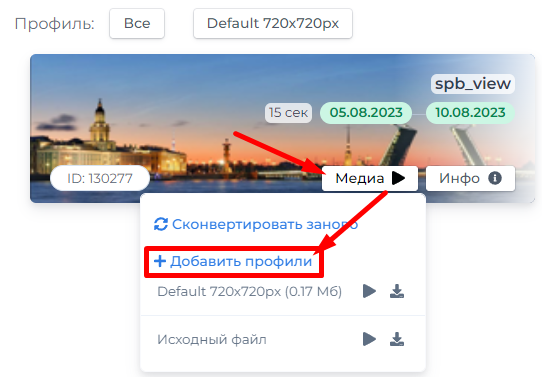
Откроется страница Добавить новые профили для контента, где можно выбрать один дополнительный профиль или более, установив флажки в соответствующих строках.
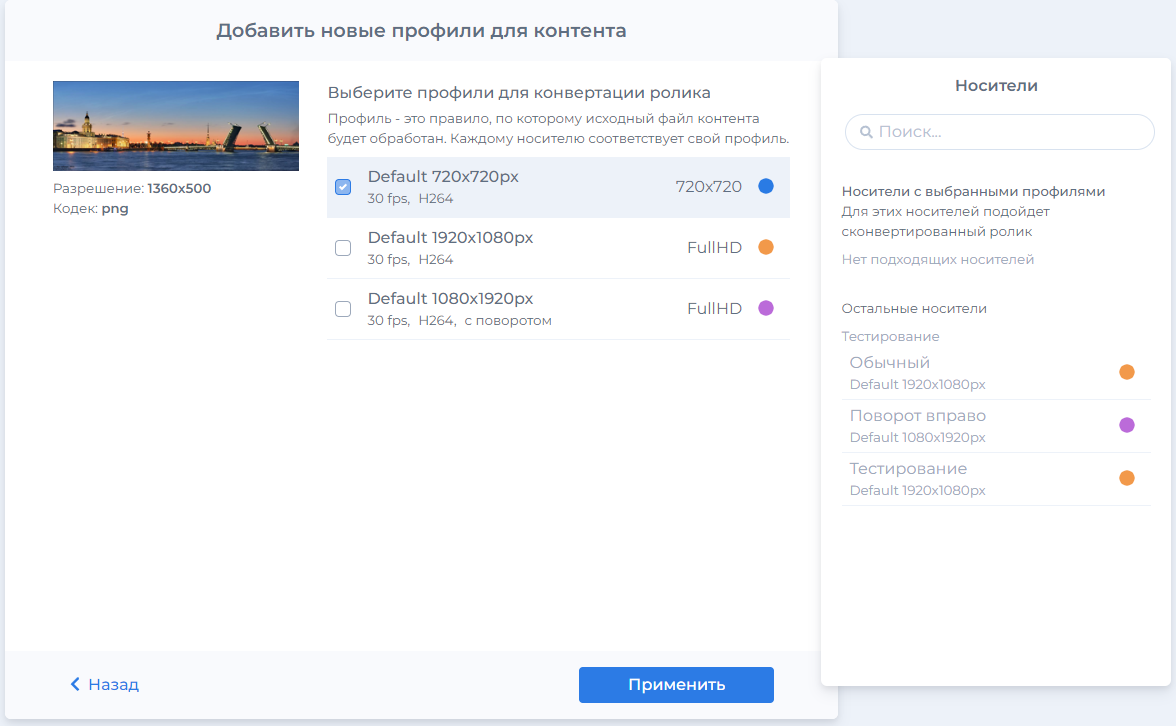
Затем нажмите Применить. Появится уведомление о добавлении новых профилей.
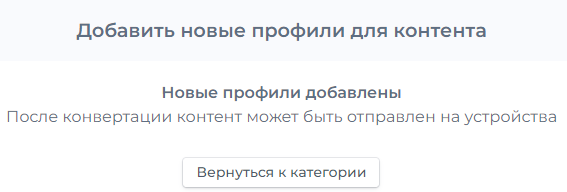
Затем можно вернуться на страницу Контент, нажав кнопку Вернуться к категории.
Как сконвертировать заново загруженный контент
Если обновился имеющийся профиль или его шаблон, а также если из-за ошибки не удалось завершить конвертацию загружаемого контента, можно запустить конвертацию заново.
На карточке контента нажмите кнопку Медиа ▶️. В открывшемся меню выберите 🔃 Сконвертировать заново.
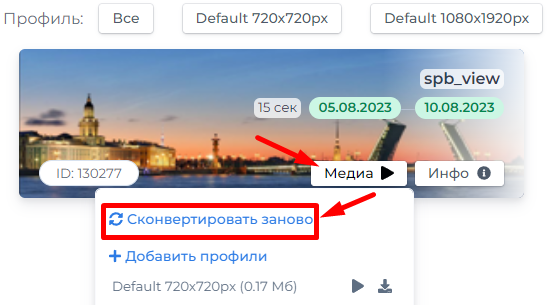
В правом нижнем углу страницы появится сообщение о запуске конвертации.
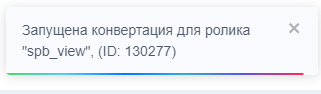
После завершения конвертации сообщение исчезнет с экрана.