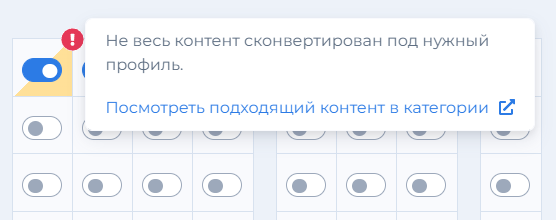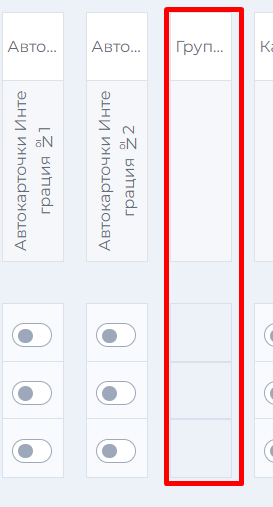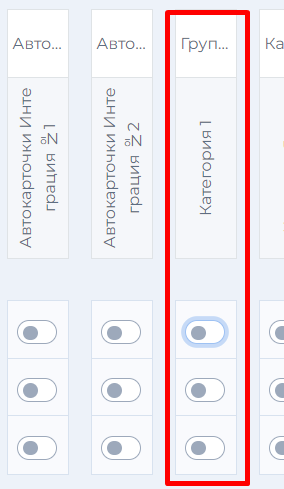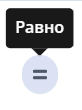Страница Матрица распределения
СОДЕРЖАНИЕ
Как перейти на страницу Матрица распределения
Матрица распределения - это основная страница для распределения контента. На ней можно задавать категории и определять, на какой носитель (товар, группу товаров) будет назначена та или иная категория.
На страницу Матрица распределения можно перейти с помощью меню сверху:

Откроется страница с таблицей, где:
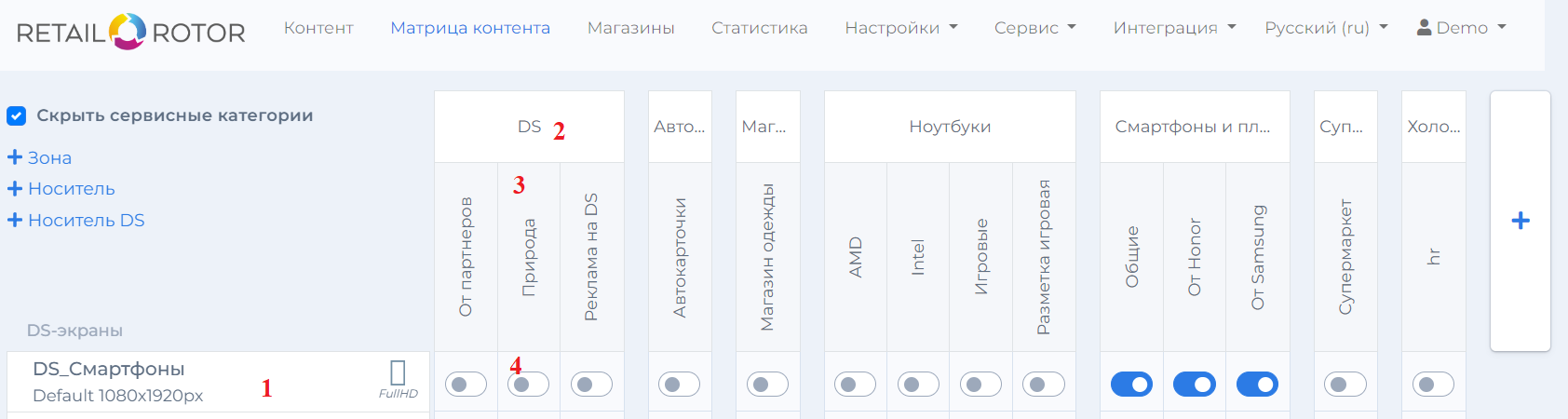
1 - колонка, где расположены зоны, а в них указаны носители
2 - строка с названием группы категорий контента
3 - столбцы с названиями категорий контента
4 - расположение переключателя для назначения категории на носитель
На этой странице можно управлять (добавлять, редактировать, удалять)
- носителями, включая носители DS (Digital Signage) и группами носителей, объединенных по какому-либо принципу, т.е. зонами;
- категориями и группами категорий;
- контентом (опосредованно, перейдя по ссылкам на другие страницы можно добавлять, просматривать);
Сортировка контента
На странице контент может сортироваться и отображаться по умолчанию или автоматически (настраивается в Панели администратора).
По умолчанию контент отсортирован:
- по приоритету в следующем порядке:
- группы категорий
- категории
- по алфавиту, (если приоритет одинаковый) в следующем порядке:
- группы категорий
- категории
Автоматическая сортировка в следующем порядке и по алфавиту:
- группы категорий
- категории
Сортировка по алфавиту происходит в соответствии со следующим порядком:
- Название начинается с цифры в порядке возрастания
- Название начинается с буквы на латинице A-Z, a-z
- Название начинается с буквы на кириллице А-Я, а-я
Зоны
Зона - это группа носителей, объединенных по какому-либо принципу.
Например, открытая выкладка
Как создать или добавить зону
На странице Матрица распределения нажмите кнопку + Зона.
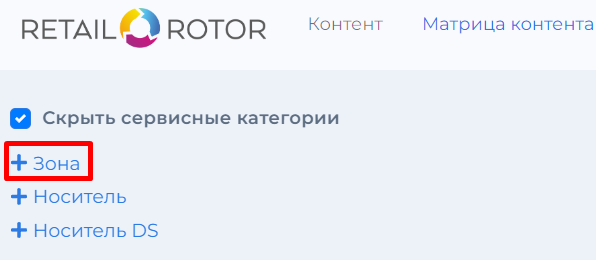
В открывшемся окне Новая зона укажите название зоны и нажмите Добавить.
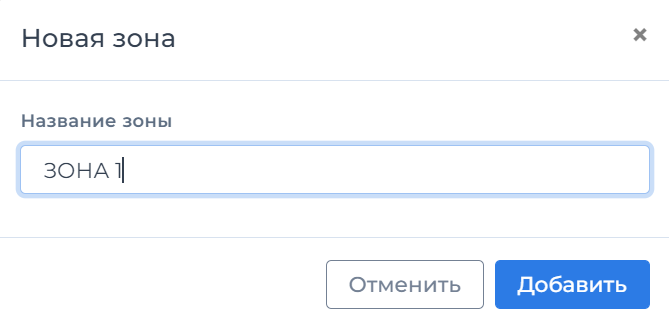
Новая зона должна появиться в списке слева.
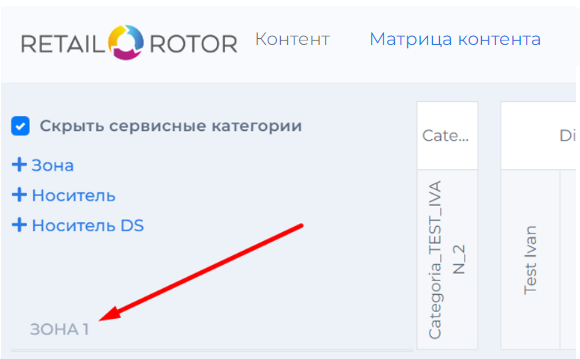
По умолчанию зоны в столбце слева показаны в алфавитном порядке.
Как редактировать зону
На странице Матрица распределения наведите курсором мыши на нужную зону носителей. Появится кнопка с тремя точками. Нажмите её, чтобы открыть меню. Выберите Редактировать зону.
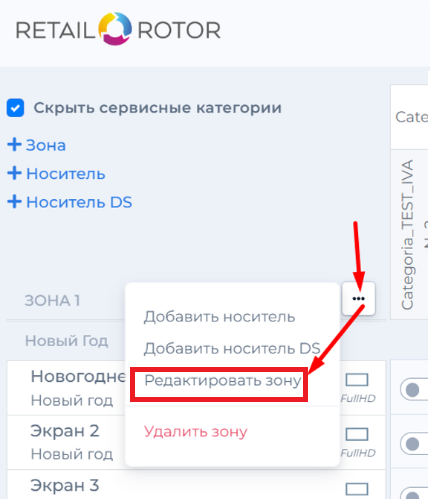
Откроется окно Изменить зону. Измените название зоны и нажмите Сохранить.
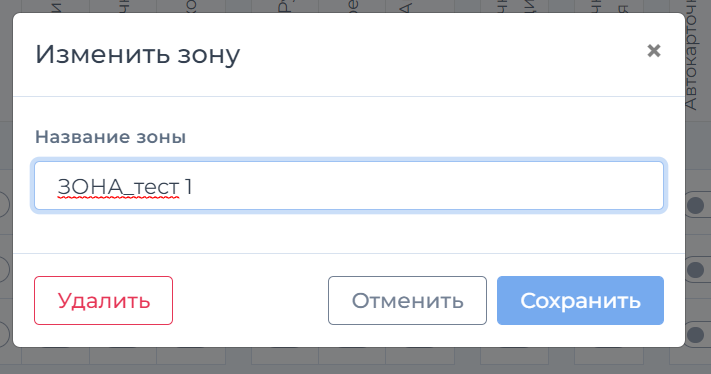
Изменения должны появиться в списке слева.
Как удалить зону
На странице Матрица распределения наведите курсором мыши на нужную зону носителей. Появиться кнопка с тремя точками. Нажмите на нее, чтобы открыть меню. Выберите Удалить зону.
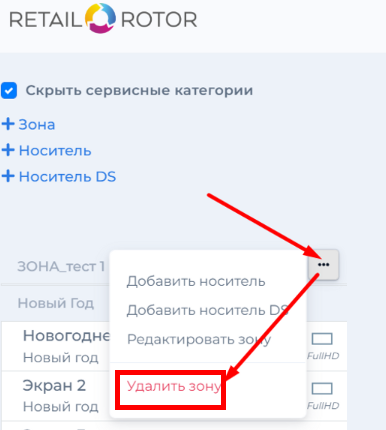
В появившемся окне необходимо подтвердить удаление. Для этого нажмите Удалить.
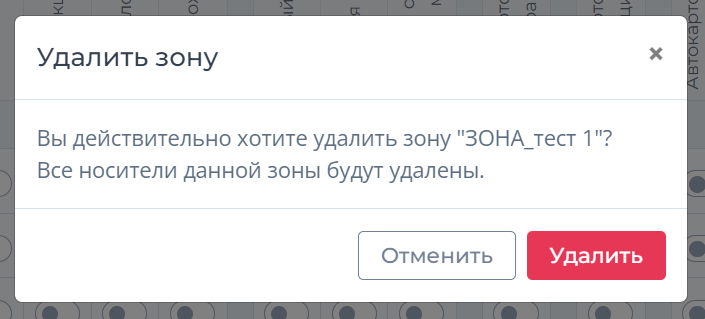
В столбце справа исчезнет название удаленной зоны, а также вместе с ней будут удалены все входящие в нее носители.
Так же удалить зону можно в режиме редактирования, нажав кнопку Удалить.
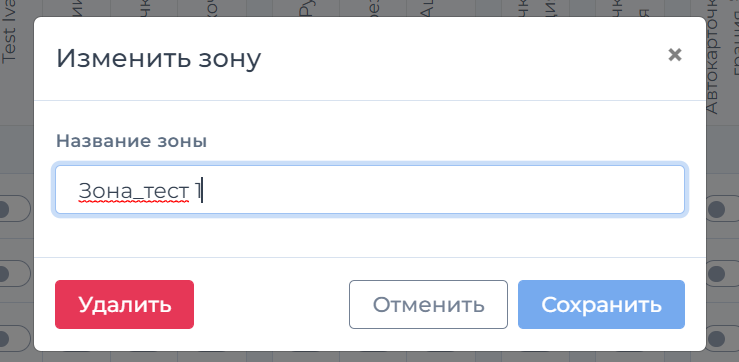
Группа категорий контента
Группа категорий, объединенных по какому-либо принципу.
Например, смартфоны и планшеты (Honor, Samsung), ноутбуки (AMD, Intel, игровые).
Как добавить группу категорий
На странице Матрица распределения нажмите кнопку + вверху справа.
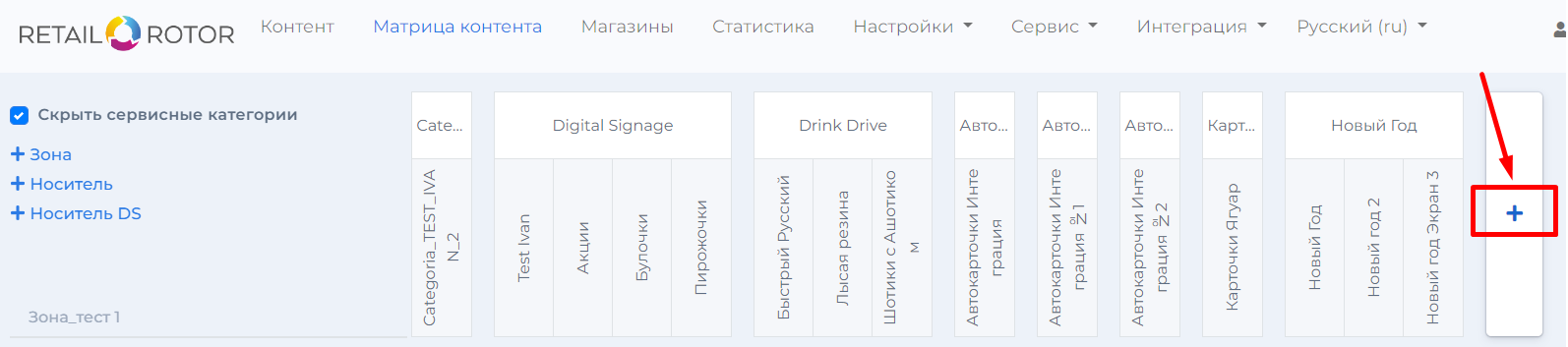
В открывшемся окне Изменить группу категорий введите название группы категорий и нажмите Добавить.
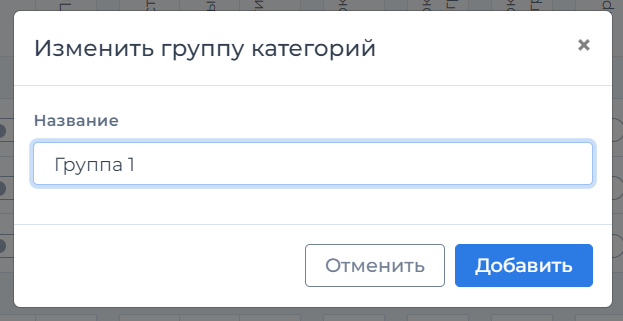
Новая группа категорий должна появиться в верхнем ряду матрицы.
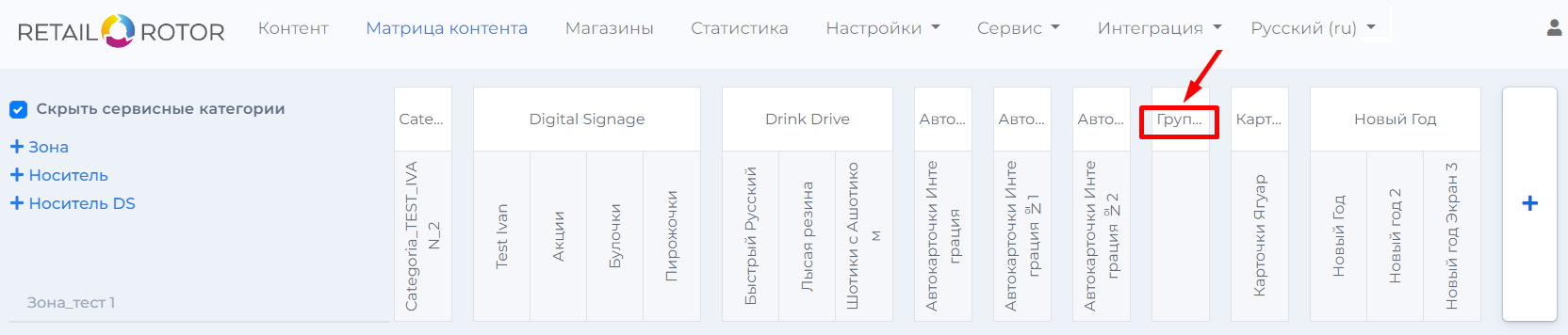
По умолчанию группы категорий указаны в алфавитном порядке.
Как редактировать группу категорий
На странице Матрица распределения наведите курсором мыши на нужную группу категорий. Появится кнопка с тремя точками. Нажмите её, чтобы открыть меню. Выберите Редактировать группу.
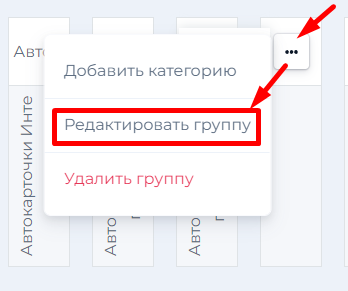
Откроется окно Изменить группу категорий. Измените название группы и нажмите Сохранить.
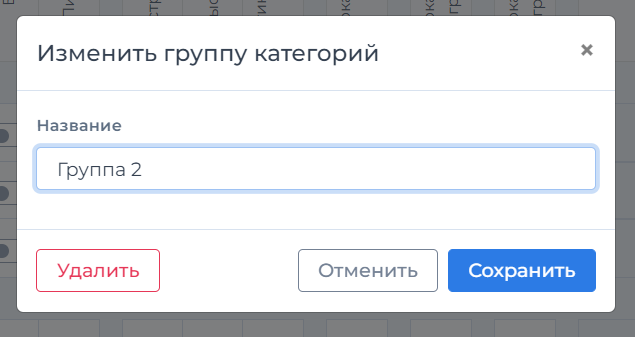
Изменения отобразятся в верхнем ряду матрицы.
Как удалить группу категорий
На странице Матрица распределения наведите курсором мыши на нужную группу категорий. Появиться кнопка с тремя точками. Нажмите её, чтобы открыть меню. Выберите Удалить группу.
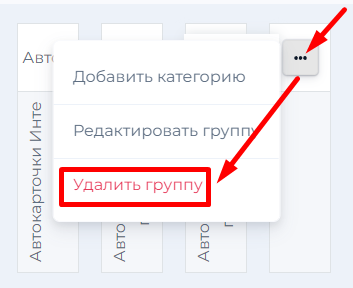
В появившемся окне необходимо подтвердить удаление. Для этого нажмите Удалить.
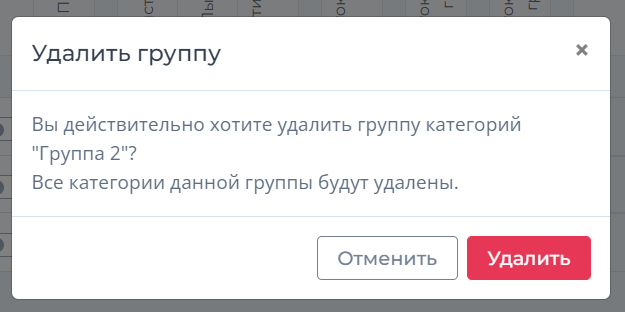
В верхнем ряду исчезнет название удаленной группы, а также вместе с ней будут удалены все входящие в нее категории. Также будут удалены все видео, загруженные в категории.
Так же удалить группу категорий можно в режиме редактирования, нажав кнопку Удалить.
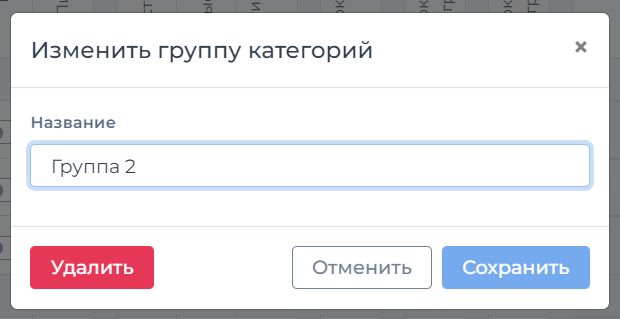
Категории
Категория контента - это раздел, куда непосредственно будет загружаться контент.
Виды категорий контента
Возможны следующие виды категорий:
- Интерактивная. Контент данной категории отображается при нажатии на специальную кнопку на заставке, либо при нахождении лица в камере, при включенном детекторе лиц. Во время обычной ротации интерактивные ролики не отображаются.
- Для всех магазинов/Индивидуальная. Выбирается в зависимости от количества магазинов, в которых будет показан контент из категории.
Если требуется, чтобы ролики отображались во всех магазинах, то выбирается настройка Для всех магазинов. Если требуется точечная настройка, то выбирается значение Индивидуальная, а конкретные магазины настраиваются на странице Магазины.
- Сервисная. Специальный вид категории предназначенный для обслуживания, т.е. для файлов обновления, разметок. Сервисные категории настраиваются в административной панели. Для их настройки обратитесь в техподдержку. Чтобы увидеть этот вид категорий на странице Матрица распределения, необходимо в левом верхнем углу страницы снять флажок Скрыть сервисные категории.
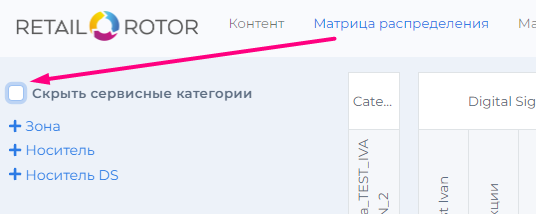
Как создать или добавить категорию контента
На странице Матрица распределения наведите курсором мыши на нужную группу категорий. Появится кнопка с тремя точками. Нажмите её, чтобы открыть меню. Выберите Добавить категорию.
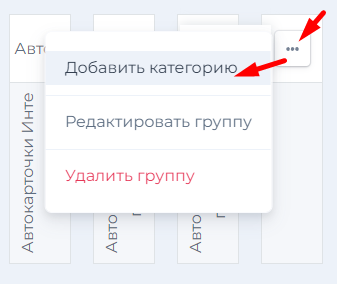
В открывшемся окне введите название категории в поле Название. Затем, если необходимо, поставьте флажок Интерактивная. Затем выберите, будет ли это Индивидуальная категория или Для всех магазинов. Нажмите Добавить.
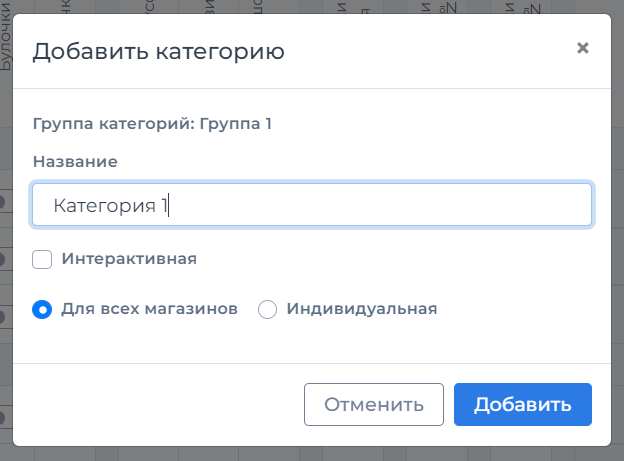
Название новой категории появится в верхней строке матрицы, а в столбце ниже появятся переключатели.
Как редактировать категорию контента
На странице Матрица распределения наведите курсором мыши на нужную категорию. Появиться кнопка с тремя точками. Нажмите её, чтобы открыть меню. Выберите Редактировать категорию.
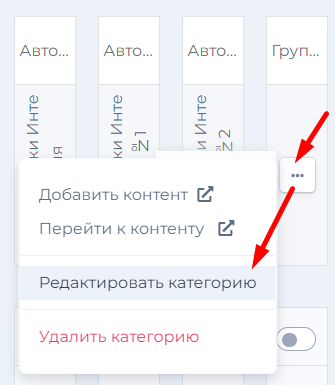
В открывшемся окне внесите необходимые изменения (название, тип категории) и нажмите Сохранить.
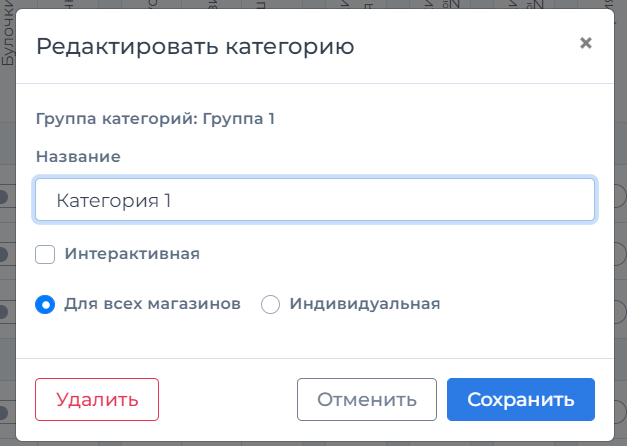
Как удалить категорию контента
На странице Матрица распределения наведите курсором мыши на нужную категорию. Появиться кнопка с тремя точками. Нажмите её, чтобы открыть меню. Выберите Удалить категорию.
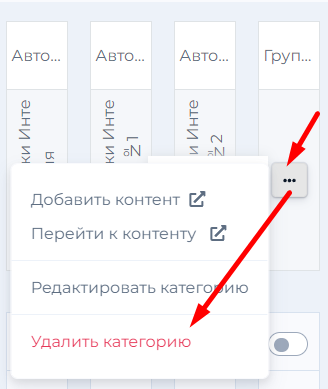
В появившемся окне необходимо подтвердить удаление.
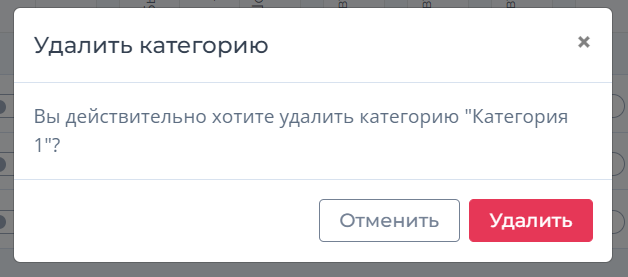
Категория будет удалена из матрицы.
Также категорию можно удалить из режима редактирования, нажав на кнопку Удалить.
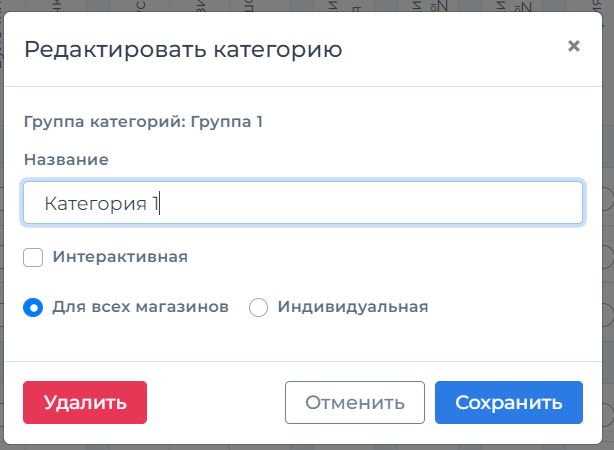
Носители
Как добавить носитель
На странице Матрица распределения нажмите кнопку + Носитель.
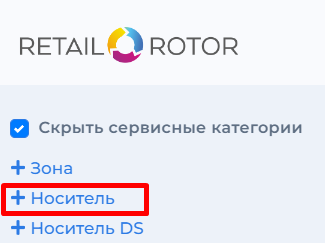
Откроется окно Добавить носитель. Введите название в поле Носитель. Далее выберите из выпадающего списка зону и профиль конвертации (настраивается в панели администратора, см. Руководство администратора). О носителях без профиля см. ниже. Далее выберите Правила группировки (описание см. ниже Для указанных товаров, Другие условия), затем нажмите кнопку Добавить.
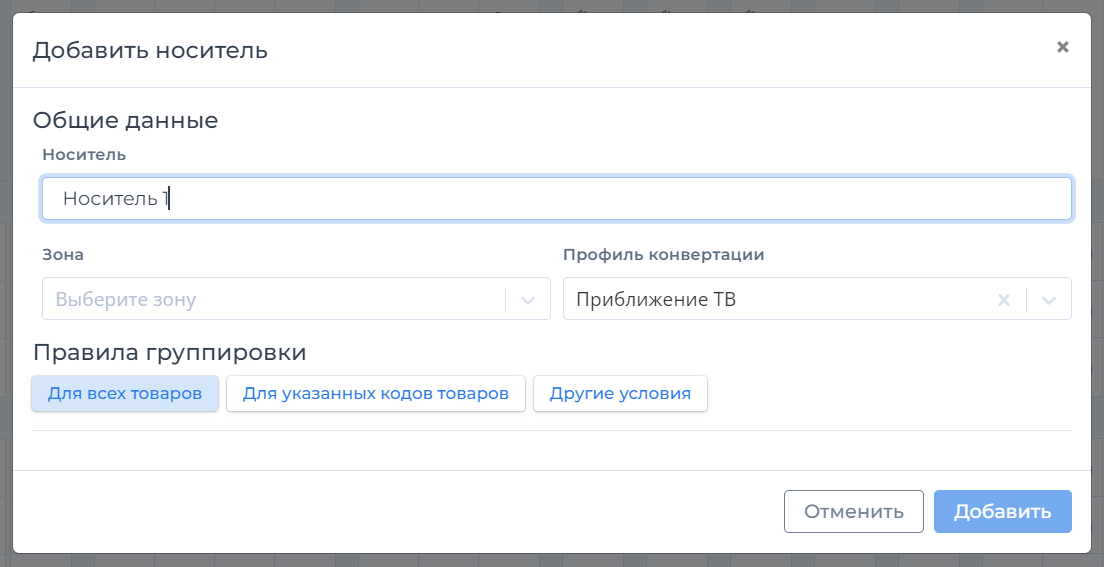
Также носитель можно добавить через меню определенной зоны. Для этого наведите курсором мыши на нужную зону носителей. Появиться кнопка с тремя точками. Нажмите на нее, чтобы открыть меню. Выберите Добавить носитель.
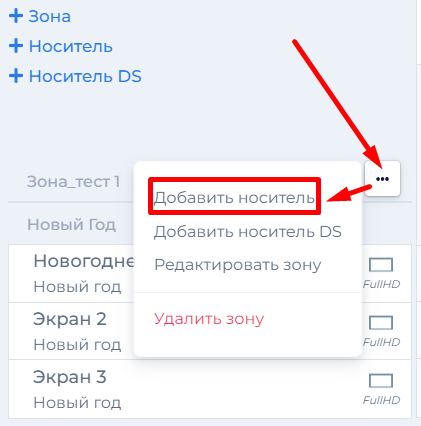
Откроется окно Добавить носитель.
Носители без профиля
Если при создании носителя в списке профилей конвертации нажать X и удалить установленный по умолчанию профиль и не выбрать никакой другой профиль, а затем нажать Сохранить, то на такой носитель будет попадать весь контент без учета профилей.
Правила группировки: для указанных кодов товаров
Если выбрано правило группировки Для указанных товаров, то ниже появится текстовое поле, в котором необходимо указать соответствующие коды товаров. При этом каждый код должен располагаться на новой строке.
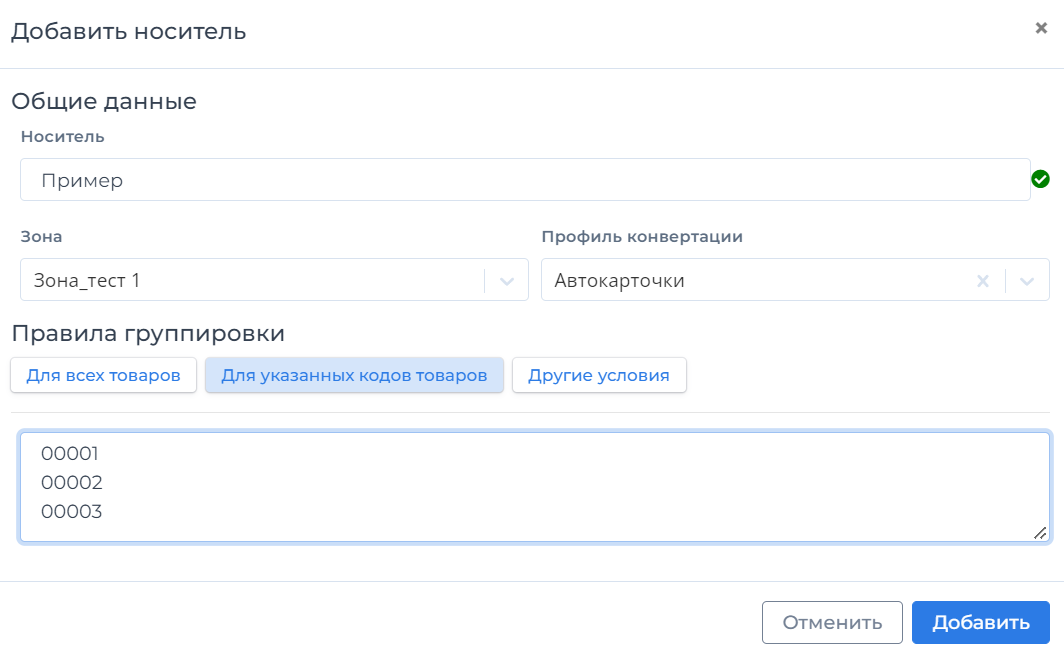
Другие условия группировки
Если выбрано правило группировки Другие условия, то ниже появятся дополнительные параметры.
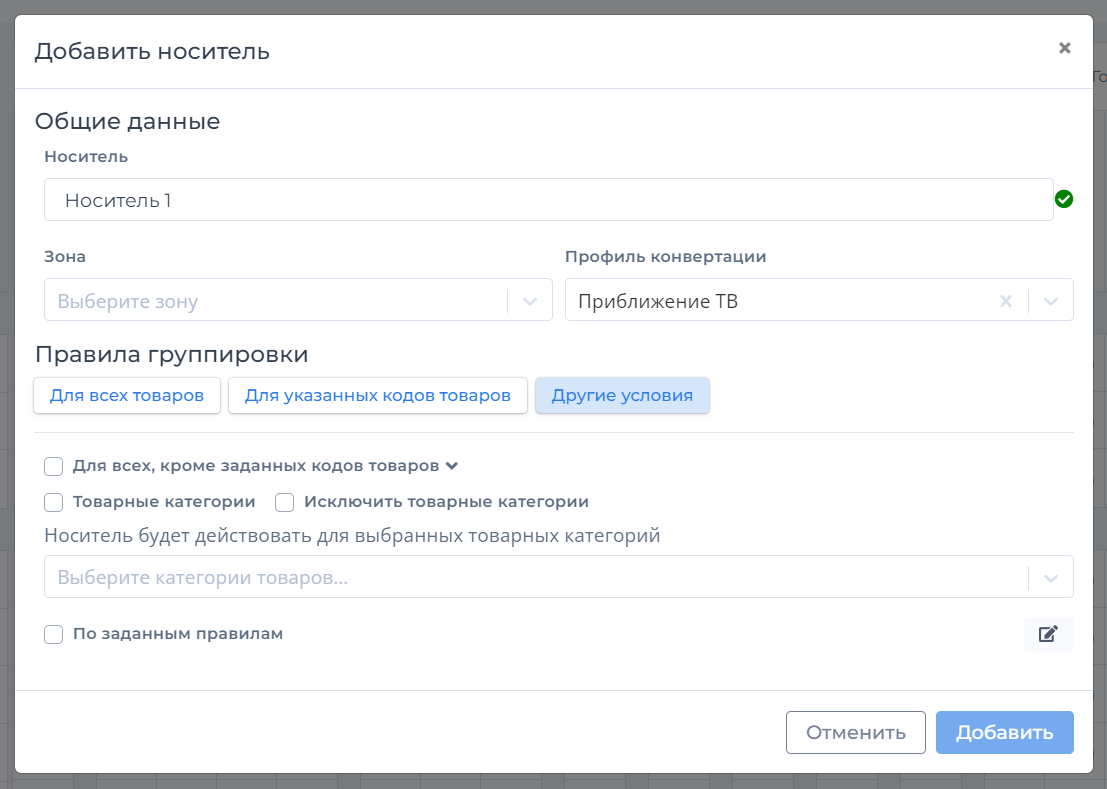
Если установить флажок в пункте Для всех, кроме заданных кодов товаров, ниже появится текстовое поле, в котором необходимо указать соответствующие коды товаров. При этом каждый код должен располагаться на новой строке.
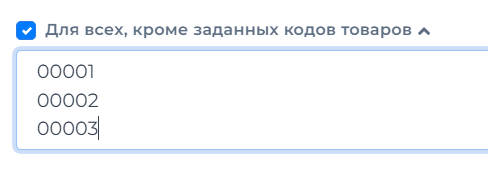
Далее можно либо добавить, либо исключить определенные товарные категории, для которых будет действовать носитель. Для этого необходимо установить флажок либо в пункте Товарные категории, либо в пункте Исключить товарные категории. Затем в раскрывающемся списке ниже необходимо выбрать одну или несколько категорий.
В самом низу окна можно задать дополнительные нестандартные правила группировки. Установите флажок в пункте По заданным правилам. Для изменения правил нажмите справа кнопку Изменить правила.

Ниже откроются дополнительные параметры. В раскрывающемся списке можно выбрать характеристику, далее выберете знак равно или неравно, нажав на него.
В поле справа укажите регулярное выражение. Затем в раскрывающемся списке ниже необходимо выбрать одну или несколько категорий. В списке отображаются категории, которые имеют выбранную ранее характеристику.
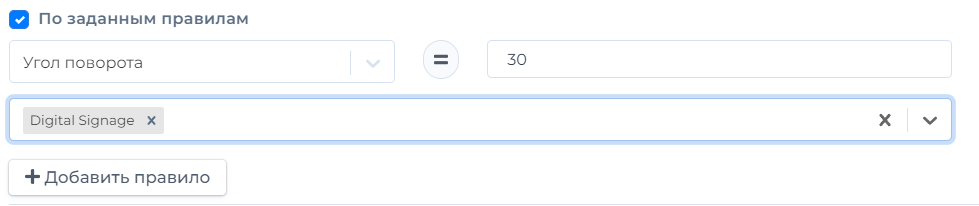
Кнопка Добавить правило позволяет добавить несколько правил.
Если какое-либо правило необходимо удалить, нажмите соответствующую кнопку справа.
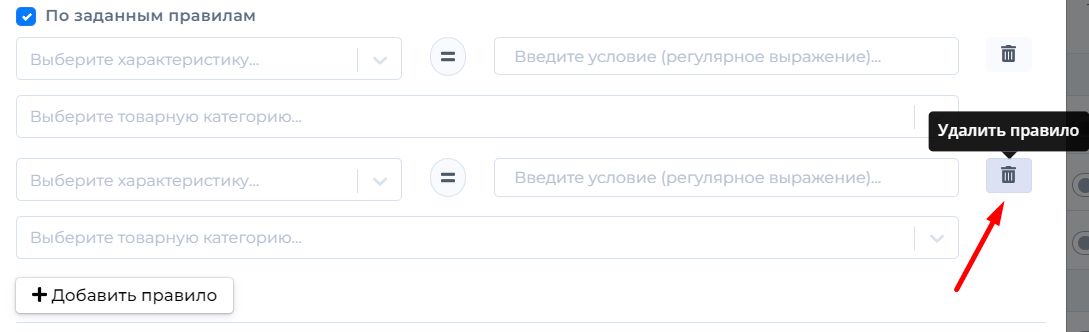
Если необходимо, любое заданное условие можно проверить на одном или нескольких товарах. Нажмите на раскрывающийся заголовок Проверка условия. Появится строка для добавления кодов товаров и кнопка Проверить. Можно добавить не более 10 товаров.

Указав все необходимые параметры, нажмите Добавить.
В матрице появится новая строка с новым носителем.

Как добавить носитель DS
Носитель DS, по сути, обычный носитель. Основные различия присутствуют на этапе создания.
На странице Матрица распределения нажмите кнопку + Носитель DS.
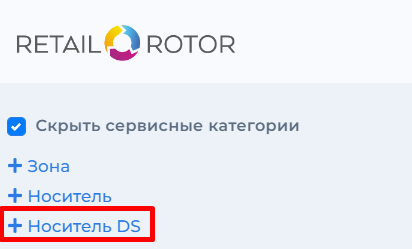
Откроется окно Добавить носитель DS. Необходимо заполнить поле Название.
В поле Код товара код проставляется автоматически, но при необходимости его можно изменить. Значок статуса ✅ означает, что код свободен.
Далее в раскрывающихся списках выбрать Зону и Профиль конвертации (настраивается в панели администратора, см. Руководство администратора).
Далее в самом низу окна выберете Угол поворота экрана. Поворот может быть на 90 градусов влево или на 90 градусов вправо в зависимости от показываемого контента.
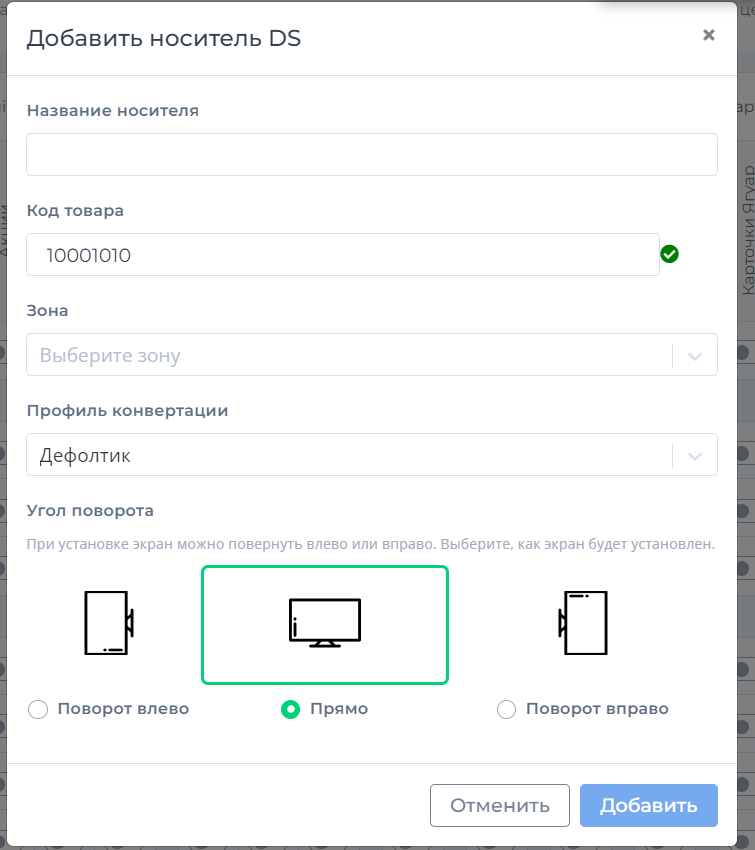
После установки всех параметров нажмите Добавить. Носитель DS появится в матрице.
Также носитель DS можно добавить через меню определенной зоны. Для этого наведите курсором мыши на нужную зону носителей. Появиться кнопка с тремя точками. Нажмите на нее, чтобы открыть меню. Выберите Добавить носитель DS.
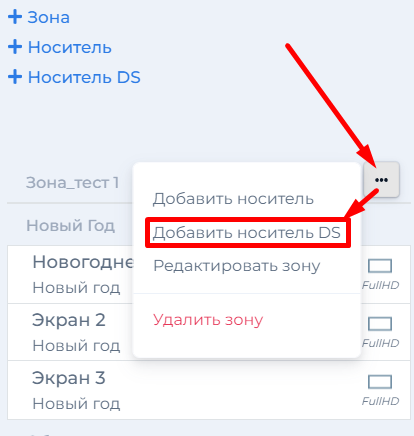
Откроется окно Добавить носитель DS. (Описание см. выше).
Как редактировать носитель
На странице Матрица распределения наведите курсором мыши на нужный носитель. Появиться кнопка с тремя точками. Нажмите её, чтобы открыть меню. Выберите Редактировать носитель.
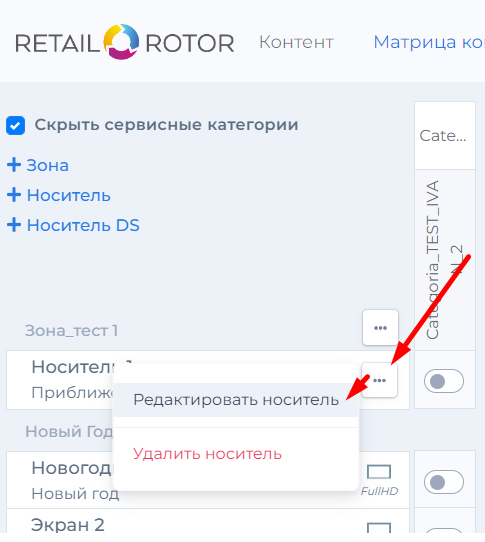
В открывшемся окне внесите необходимые изменения и нажмите Сохранить.
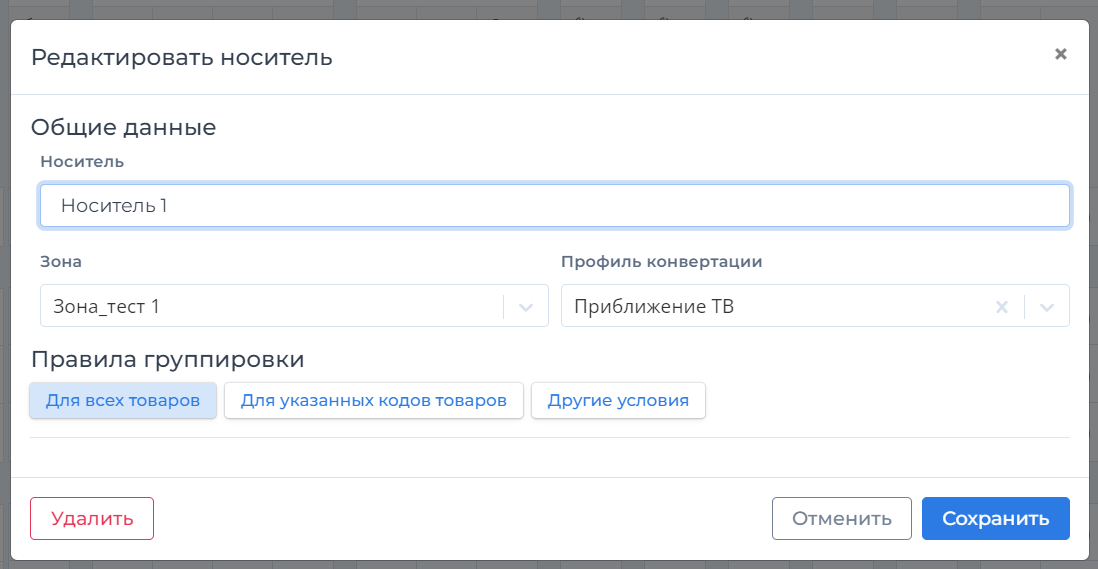
Как удалить носитель
На странице Матрица распределения наведите курсором мыши на нужный носитель. Появиться кнопка с тремя точками. Нажмите её, чтобы открыть меню. Выберите Удалить носитель.
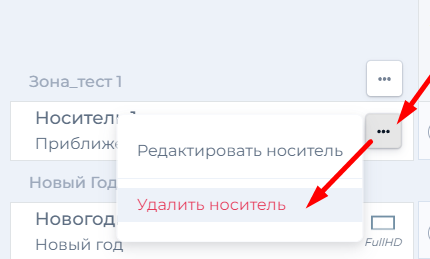
В открывшемся окне подтвердите удаление носителя.
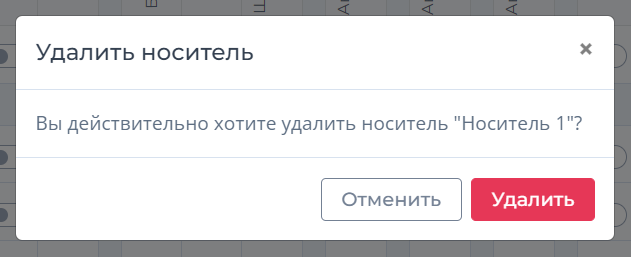
Как назначить категорию на носитель
После того, как заданы все необходимые настройки, можно назначить выбранную категорию на определенный носитель.
Для этого в матрице необходимо в столбце слева выбрать носитель, а в заголовке выбрать категорию. На пересечении включить переключатель, передвинув его вправо.
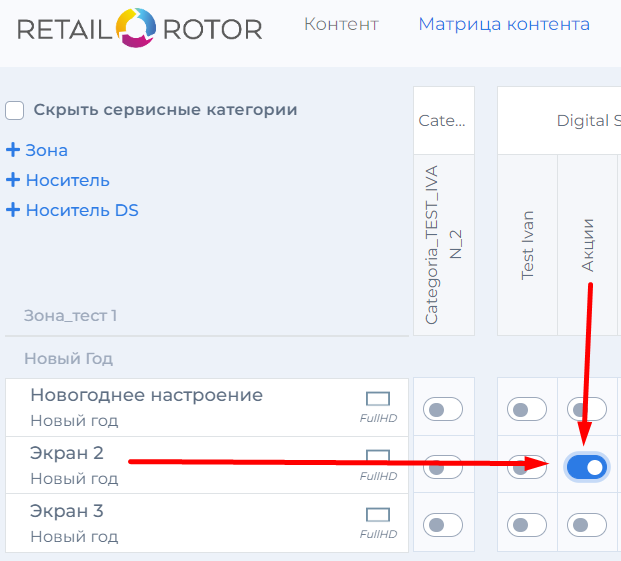
Особые ситуации
Если при активации переключателя ячейка наполовину окрашивается оранжевым, это означает, что не весь контент подходит по профилю.

Если навести курсор мыши на ячейку, появится восклицательный знак. При щелчке на него появится сообщение о проблеме со ссылкой на страницу Контент. Ссылка открывается в отдельном окне.