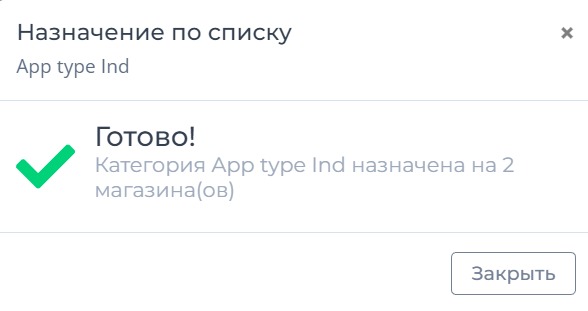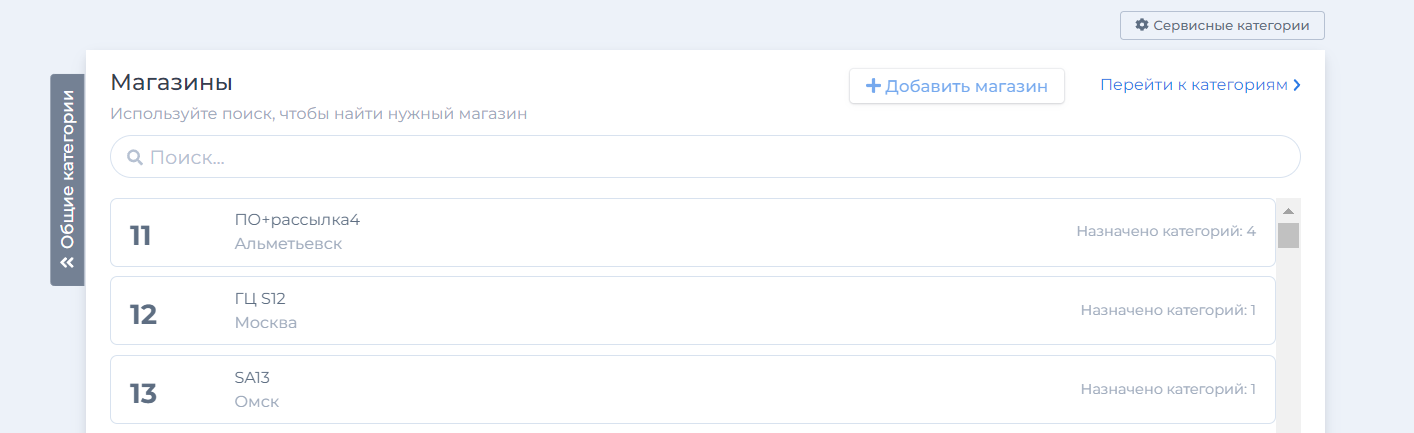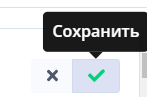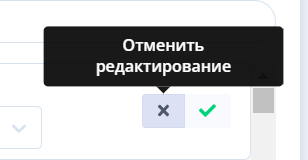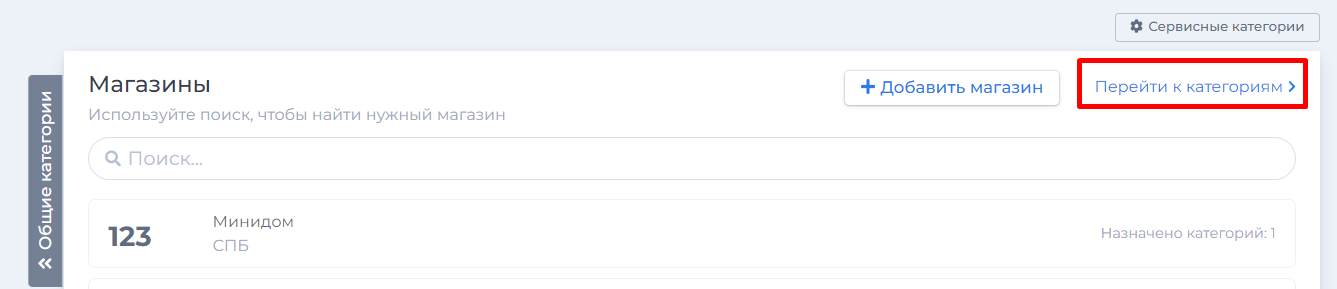Страница Магазины
Как перейти на страницу Магазины
Магазины
Как добавить магазин
Для добавления нового магазина на странице справа нажмите кнопку +Добавить магазин.
Откроется окно Новый магазин, где все поля являются обязательными.
Заполните все поля и нажмите внизу окна кнопку Создать магазин>.
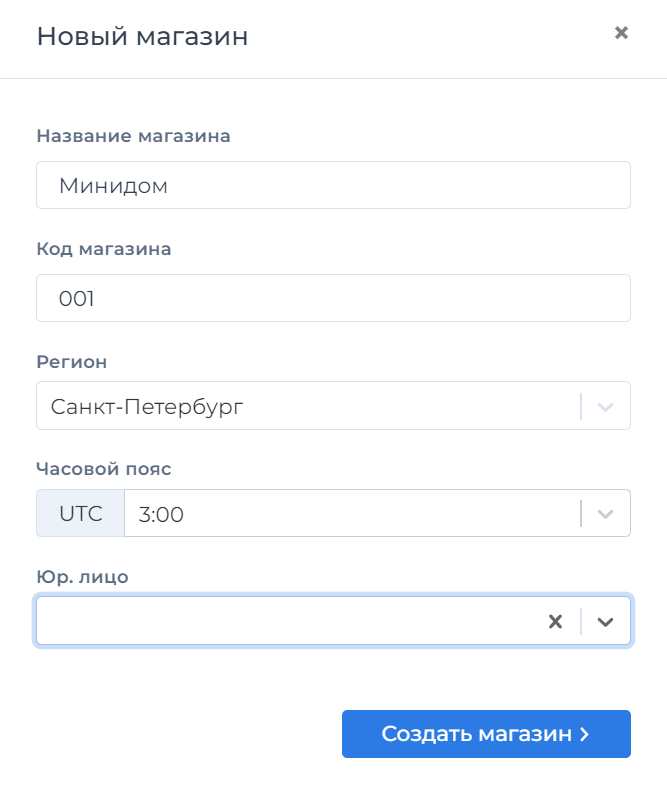
Появиться сообщение с информацией о создаваемом магазине. На данном этапе можно вернуться на шаг назад (кнопка <Назад) и изменить какие-либо данные. После добавления магазина можно будет изменить его название и регион (см. ниже.).
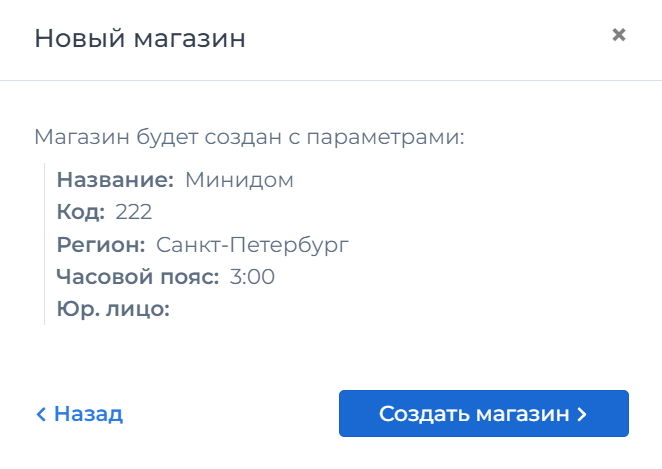
Если данные в сообщении верны, нажмите Создать магазин>. Новый магазин появится на странице в списке магазинов. По умолчанию магазин добавляется в подключенном состоянии. Как отключить магазин, см. ниже.
Как изменить название магазина и регион
После добавления магазина при необходимости можно изменить его название и (или) его регион. Для этого найдите магазин в списке и наведите курсор на строку с его названием.
Если список содержит большое количество магазинов, воспользуйтесь строкой поиска.
После наведения курсора на строку в списке магазинов справа напротив названия нужного магазина появятся две кнопки. Нажмите кнопку 📝Редактировать магазин.
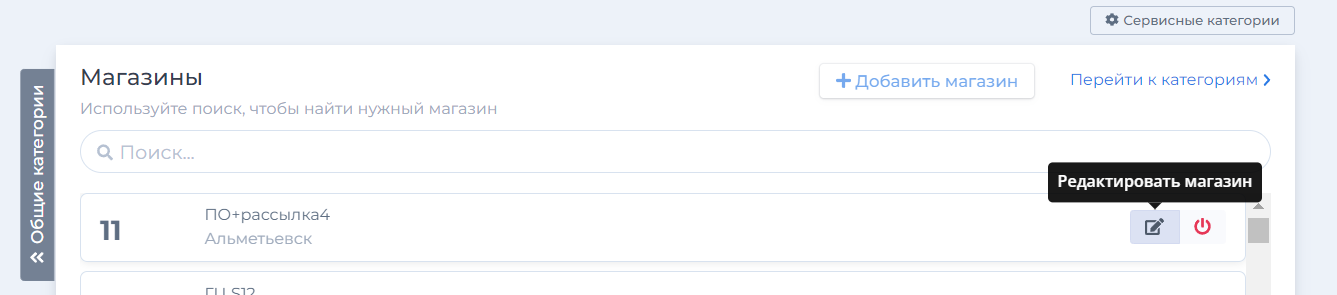
В выбранной строке поля Название и Регион станут доступными для редактирования.
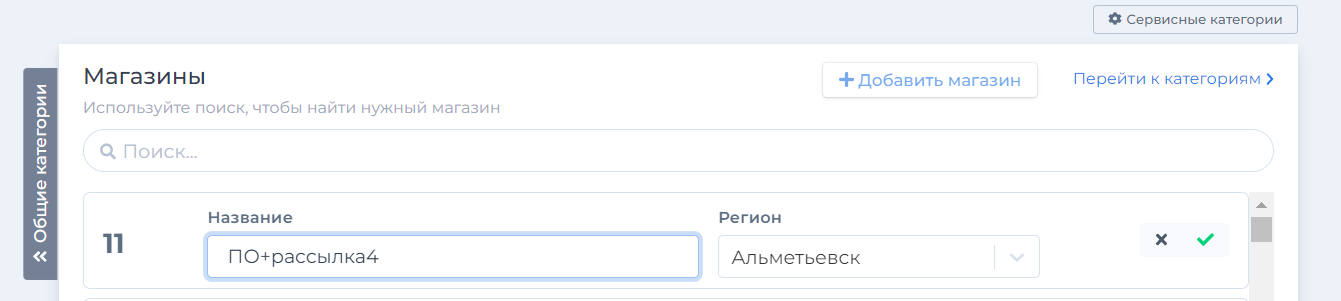
Внесите необходимые изменения в одно или в оба поля и нажмите ✅Сохранить.
Если на данном этапе передумаете вносить изменения, нажмите ✖️Отменить редактирование.
Как отключить магазин
Чтобы отключить магазин, найдите его на странице в списке и наведите курсор на строку с его названием.
Если список содержит большое количество магазинов, воспользуйтесь строкой поиска.
После наведения курсора на строку в списке магазинов справа напротив названия нужного магазина появятся две кнопки. Нажмите кнопку Отключить магазин.
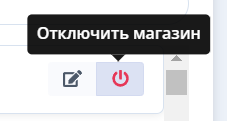
Далее необходимо подтвердить отключение магазина. Нажмите Да, отключить.
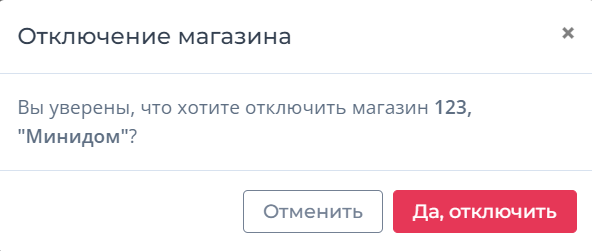
В списке магазинов отключенный магазин будет отображаться серым цветом и с соответствующим значком. При наведении на строку магазина будет появляться уведомление: Магазин отключен.
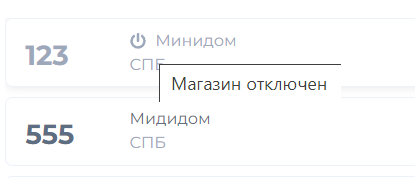
Как подключить магазин
Чтобы подключить магазин, найдите его на странице в списке и наведите курсор на строку с его названием.
Если список содержит большое количество магазинов, воспользуйтесь строкой поиска.
После наведения курсора на строку в списке магазинов справа напротив названия нужного магазина появятся две кнопки. Нажмите зеленую кнопку Подключить магазин.
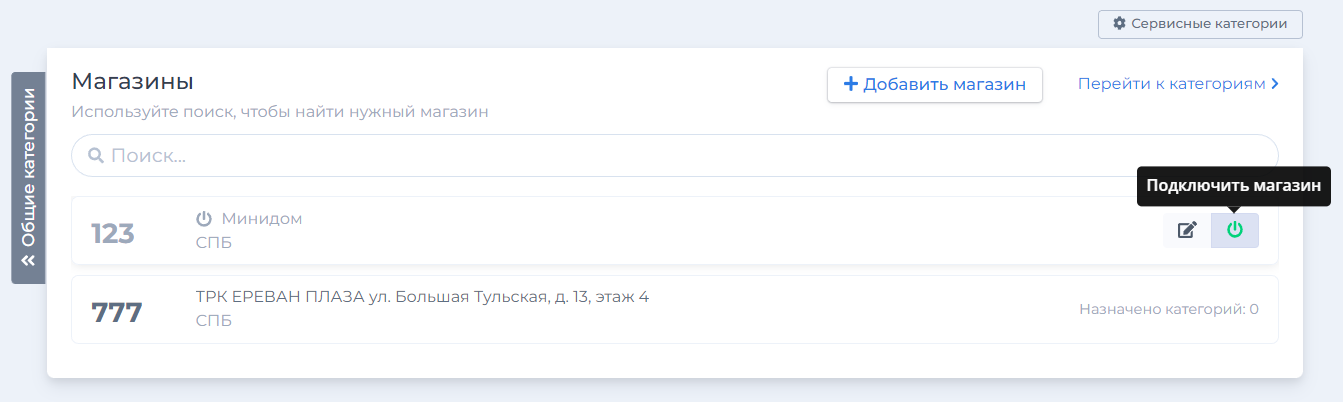
Затем подтвердите действие в появившемся сообщении. Нажмите Подключить.
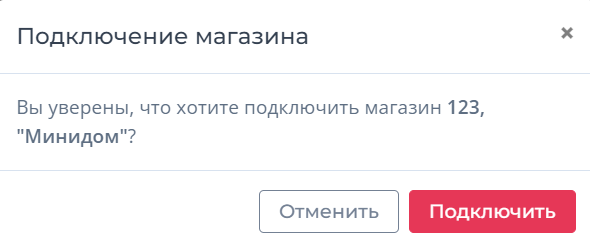
В списке магазинов выбранный магазин будет отображаться в подключенном состоянии.
Категории
Как посмотреть общие и сервисные категории
На странице Магазины слева располагается боковая вкладка Общие категории. Нажмите на нее.
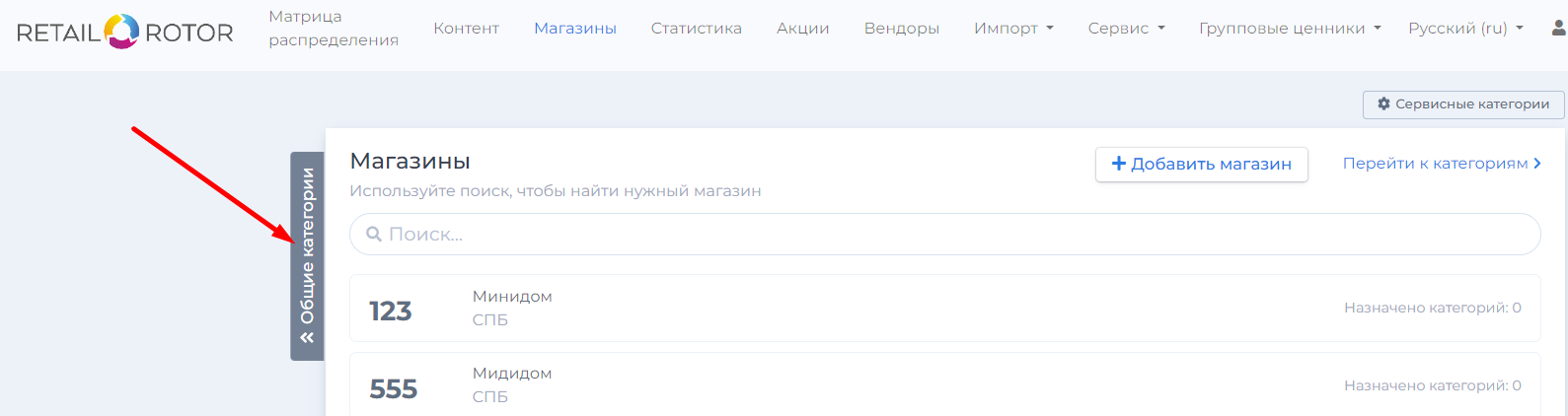
Откроется панель Общие категории со списком товарных категорий, которые отображаются во всех магазинах.
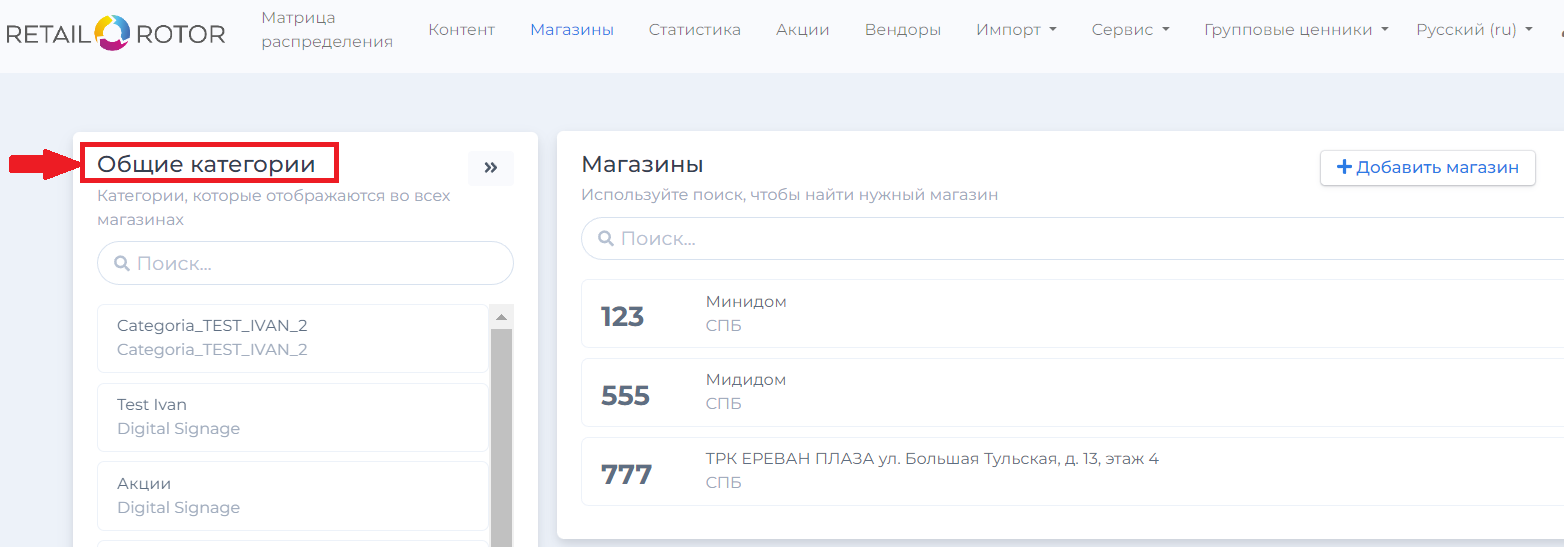
Чтобы в том списке появились сервисные категории, вверху справа над заголовком страницы нажмите кнопку ⚙️Сервисные категории. В списке слева появятся сервисные категории с соответствующим значком.
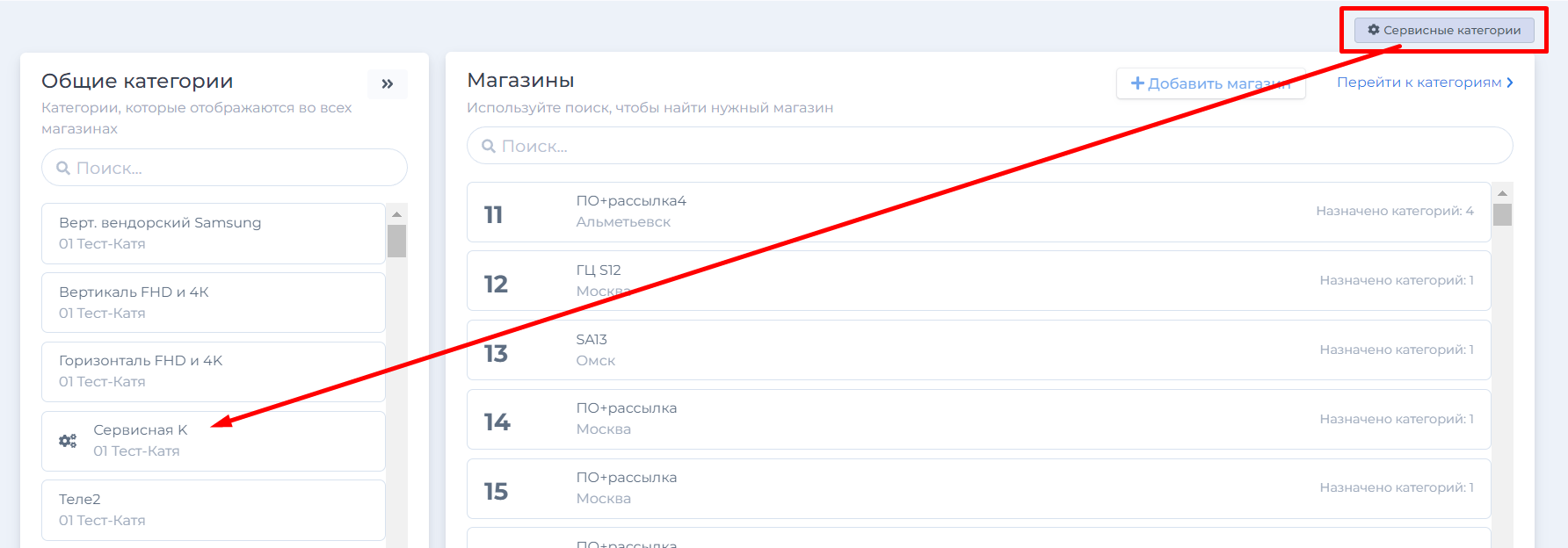
Чтобы скрыть панель Общие категории, нажмите кнопку >>.
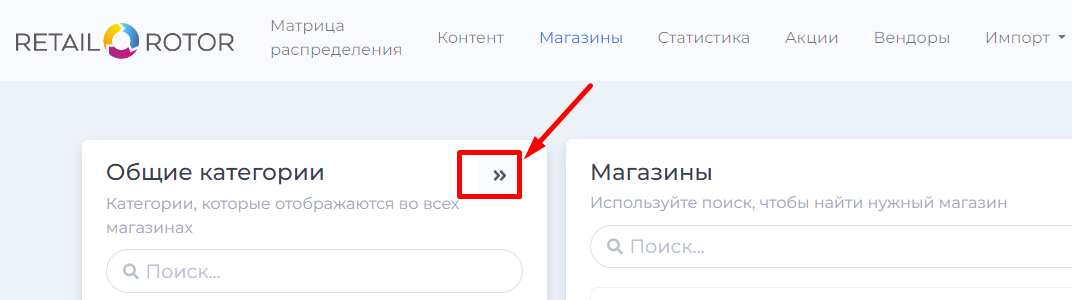
Как назначить категории на магазин
Назначение одной или нескольких категорий
Чтобы назначить одну или несколько категорий на магазин, найдите его на странице в списке и нажмите на строку с его названием.
Если список содержит большое количество магазинов, воспользуйтесь строкой поиска.
Справа появится панель Назначение категорий.
Среди имеющихся категорий выберите или найдите с помощью строки поиска нужную категорию и нажмите на неё.
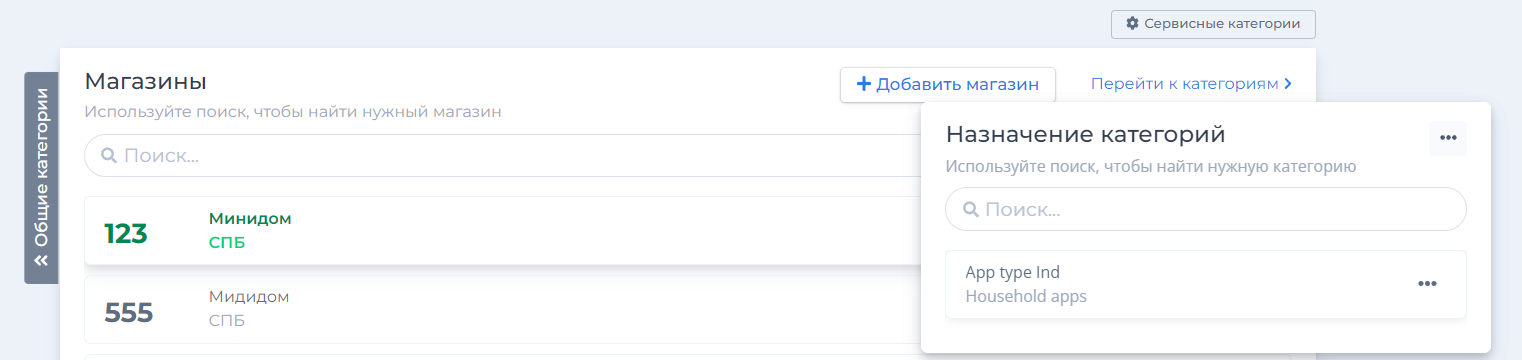
Строка с категорией выделиться зеленым цветом и, таким образом, будет назначена на магазин.
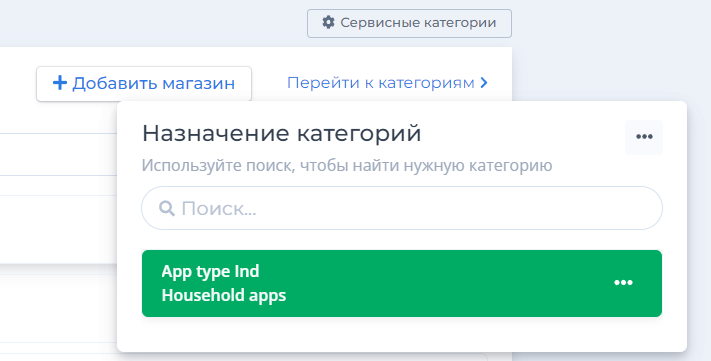
Чтобы скрыть панель Назначение категорий, нажмите любое произвольное место на странице. Панель закроется, а в строке с названием магазина будет отображаться количество назначенных категорий.
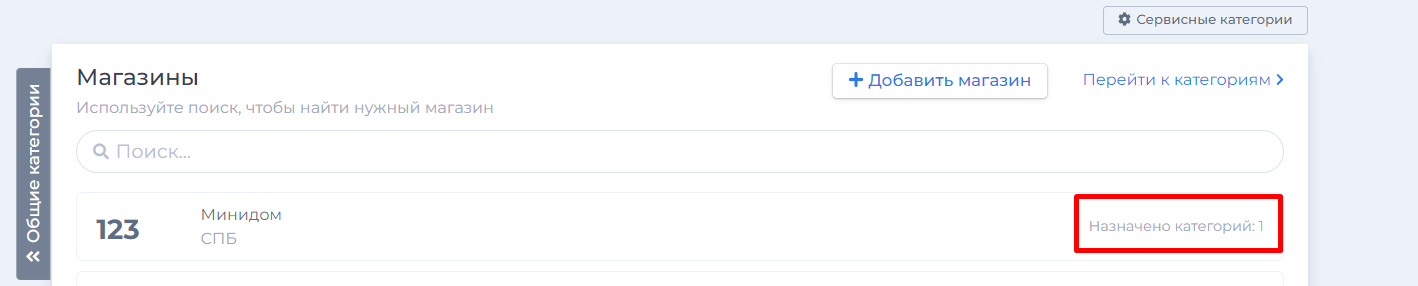
Назначение всех категорий
Если необходимо назначить все категории на магазин, то напротив заголовка панели нажмите кнопку …. Появится меню, в котором следует выбрать пункт Назначить все категории.
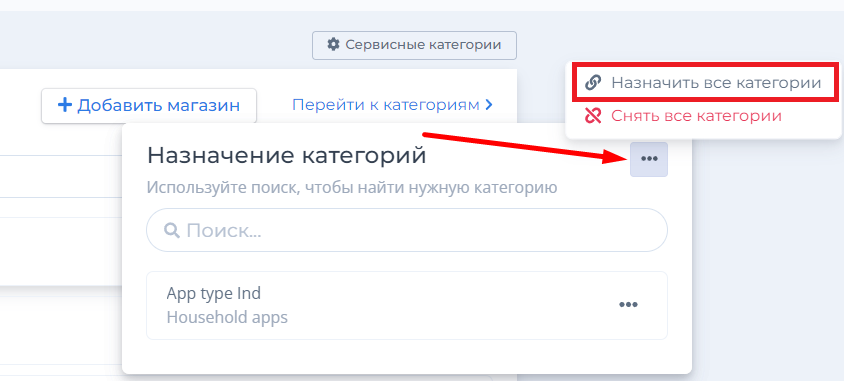
Далее следует подтвердить действие в появившемся сообщении. Нажмите Назначить. При этом сервисные категории не будут назначены.
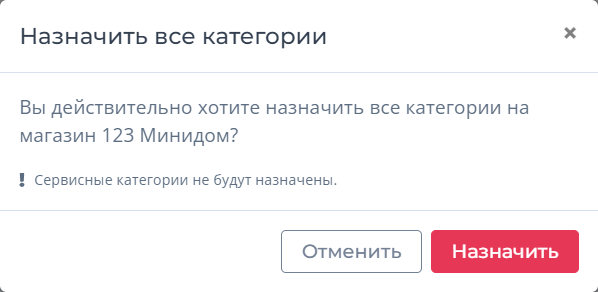
Чтобы скрыть панель Назначение категорий, нажмите любое произвольное место на странице. Панель закроется, а в строке с названием магазина будет отображаться количество назначенных категорий.
Как снять категории с магазина
Снять одну или несколько категорий
Чтобы снять с магазина одну или несколько категорий, найдите его на странице в списке и нажмите на строку с его названием.
Если список содержит большое количество магазинов, воспользуйтесь строкой поиска.
Справа появится панель Назначение категорий. В открывшемся списке назначенных категорий (выделены зелёным) выберите или найдите с помощью строки поиска нужную категорию и нажмите на неё.
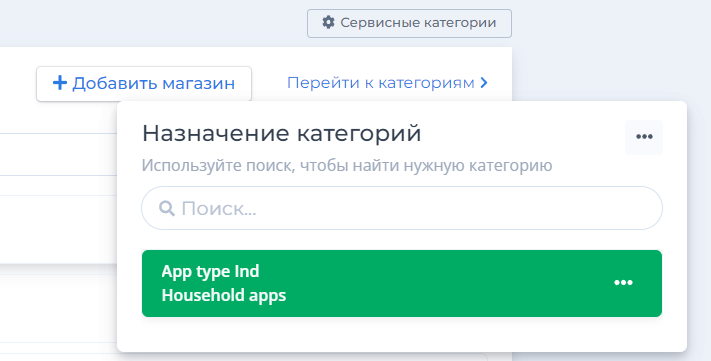
Категория перестанет подсвечиваться зеленым цветом.
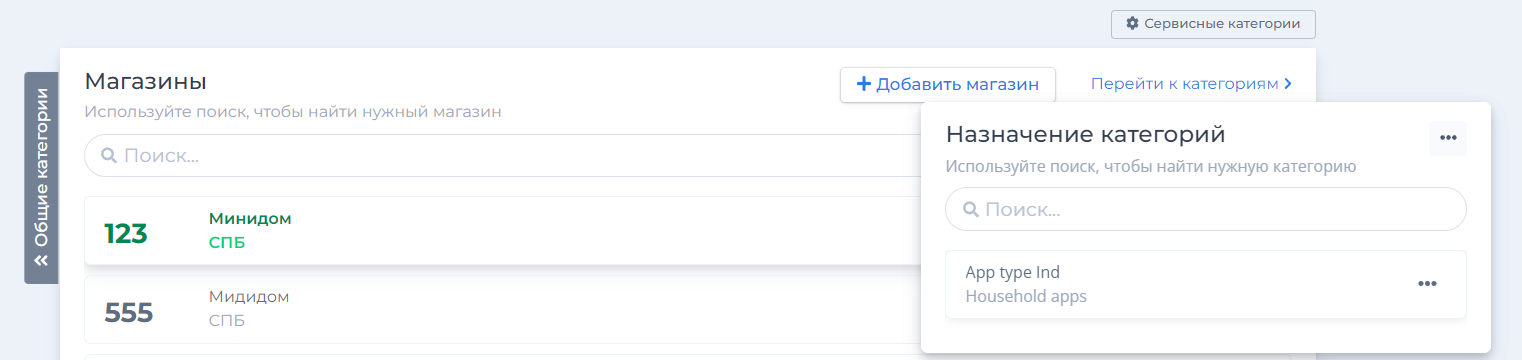
Чтобы скрыть панель Назначение категорий, нажмите любое произвольное место на странице. Панель закроется, а в строке с названием магазина будет отображаться количество назначенных категорий (на одну меньше или 0).
Снять все категории
Если необходимо снять с магазина все категории, то напротив заголовка панели нажмите кнопку …. Появится меню, в котором следует выбрать пункт Снять все категории.
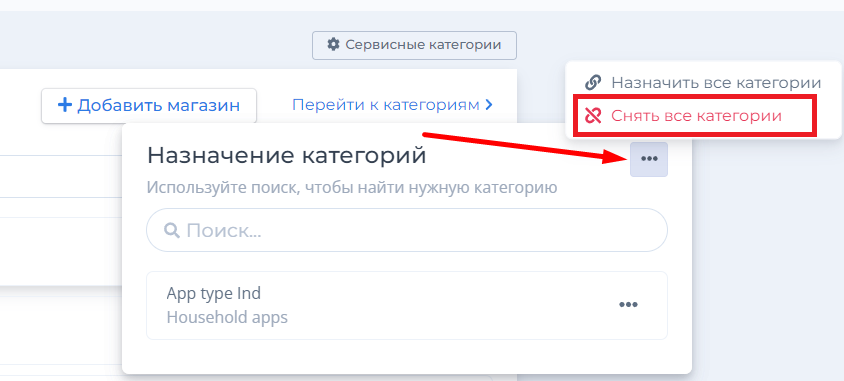
Далее следует подтвердить действие в появившемся сообщении. Нажмите Снять. При этом сервисные категории не будут сняты.
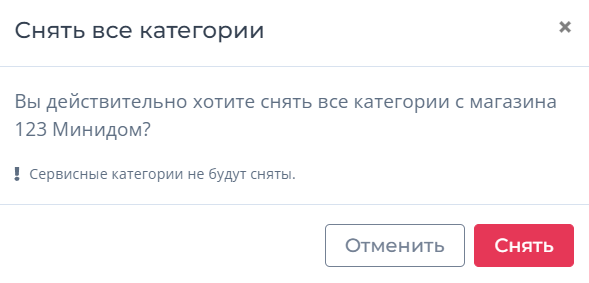
Чтобы скрыть панель Назначение категорий, нажмите любое произвольное место на странице. Панель закроется, а в строке с названием магазина будет отображаться количество назначенных категорий.

Как узнать, какие категории назначены на магазин
Чтобы узнать, какие категории назначены на конкретный магазин, найдите его на странице в списке и нажмите на строку с его названием.
Если список содержит большое количество магазинов, воспользуйтесь строкой поиска.
Справа появится панель Назначение категорий. В открывшемся списке назначенные категории будут выделены зелёным цветом.
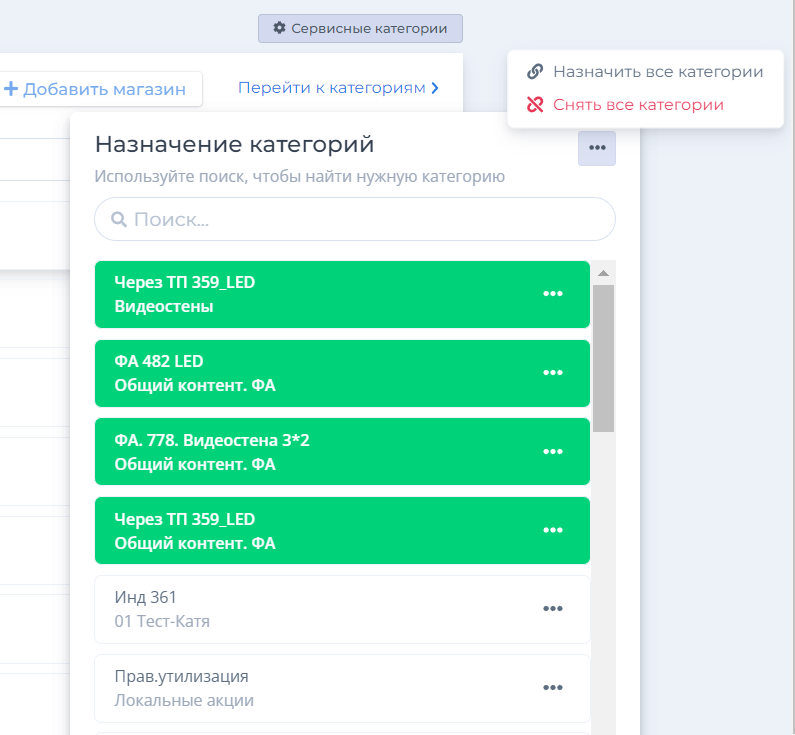
Как открыть страницу Категории контента
Как узнать, на какие магазины назначена категория
На страницы Магазины из панели Назначение категорий можно перейти на страницу с категориями и посмотреть, на какие еще магазины назначена эта категория.
Для этого нажмите кнопку …. Появится пункт Перейти к категории. Выберите (нажмите) его, чтобы перейти на страницу с категориями.
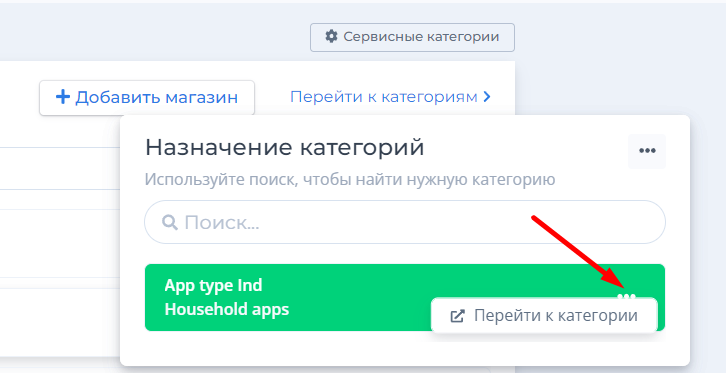
Откроется страница Категории контента с открытой панелью Назначена на магазины. В открывшемся списке магазины, на которые назначена категория, будут выделены зелёным цветом.
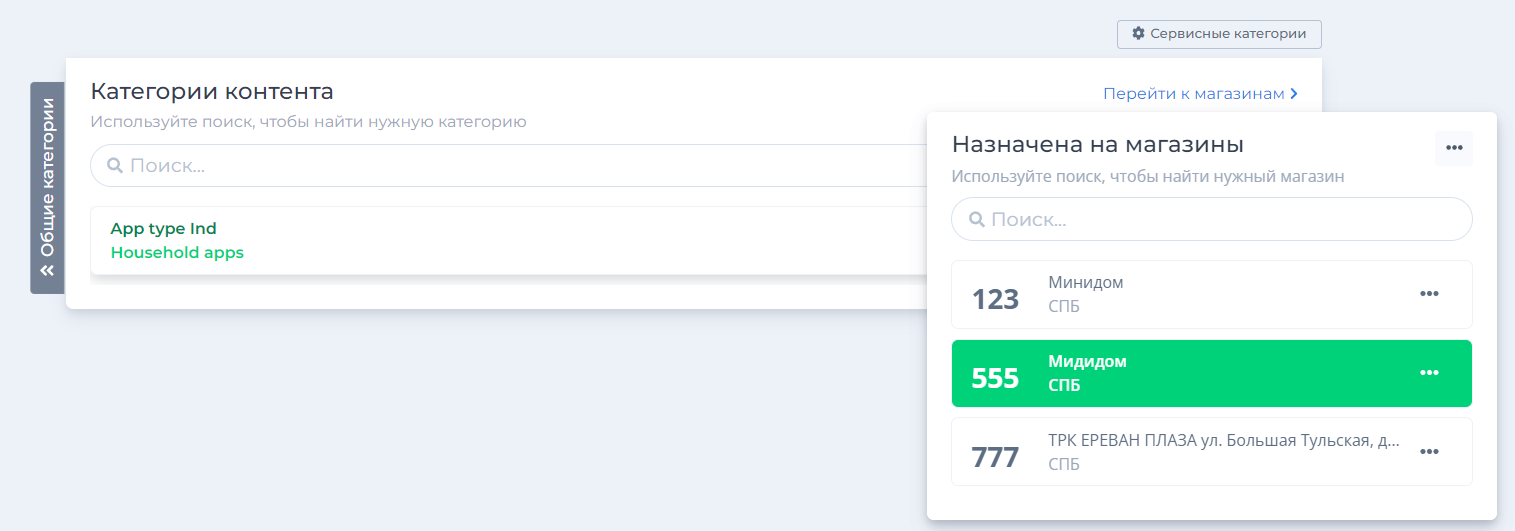
Чтобы перейти обратно на страницу Магазины, справа от заголовка страницы нажмите ссылку Перейти к магазинам >.
Как назначить одну категорию на все магазины
Чтобы назначить одну категорию на все магазины, найдите её на странице категории контента в списке категорий и нажмите на строку с её названием.
Если список содержит большое количество категорий, воспользуйтесь строкой поиска.
Справа появится панель Назначена на магазины. Напротив заголовка панели нажмите кнопку …. Появится меню, в котором следует выбрать пункт Назначить на все магазины.
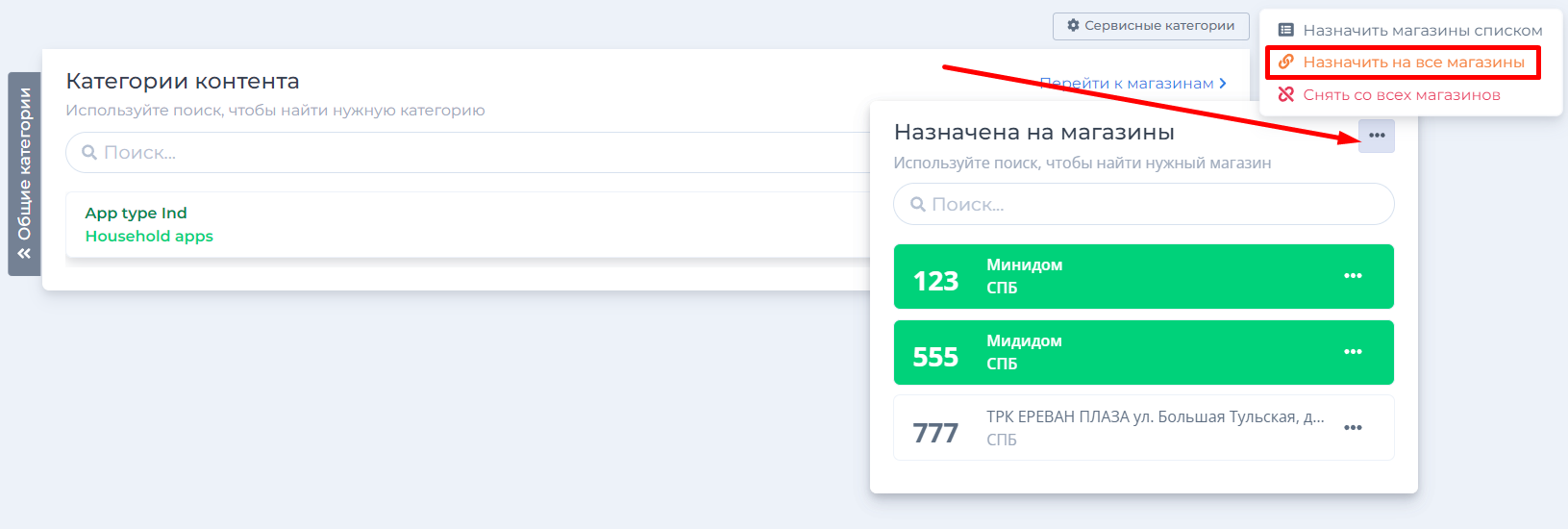
Далее следует подтвердить действие в появившемся сообщении. Нажмите Назначить.
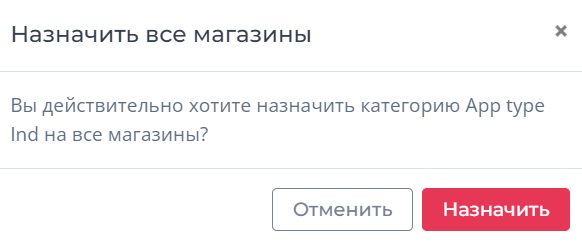
Как снять категорию со всех магазинов
Чтобы одну категорию снять со всех магазинов, найдите её на странице категории контента в списке категорий и нажмите на строку с её названием.
Если список содержит большое количество категорий, воспользуйтесь строкой поиска.
Справа появится панель Назначена на магазины. Напротив заголовка панели нажмите кнопку …. Появится меню, в котором следует выбрать пункт Снять со всех магазинов.
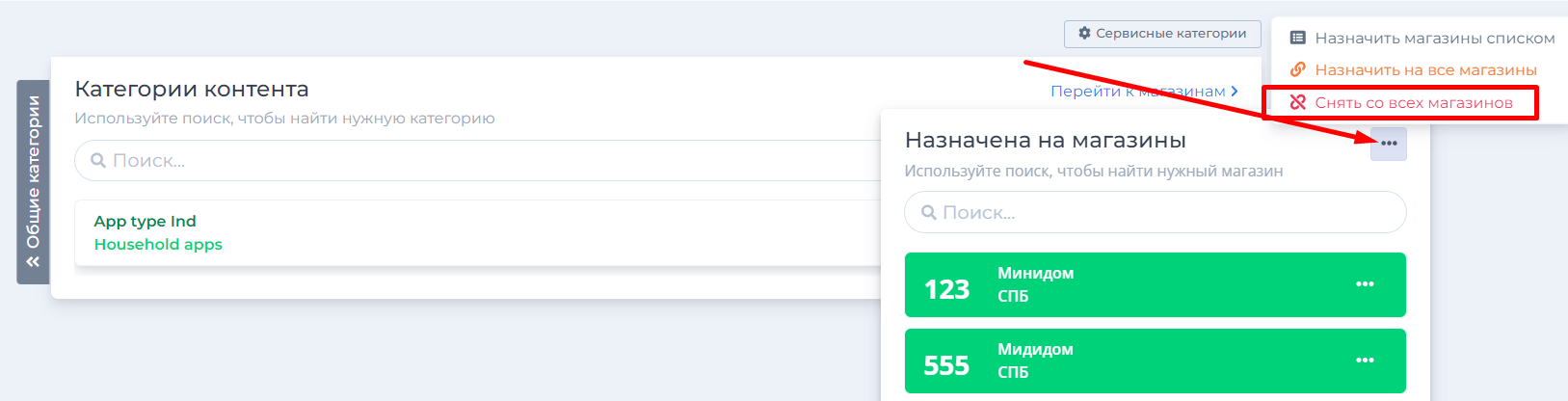
Далее следует подтвердить действие в появившемся сообщении. Нажмите Снять.
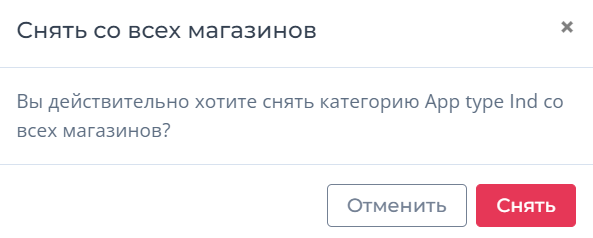
Как назначить одну категорию на список магазинов
Чтобы назначить одну категорию на все магазины, найдите её на странице категории контента в списке категорий и нажмите на строку с её названием.
Если список содержит большое количество категорий, воспользуйтесь строкой поиска.
Справа появится панель Назначена на магазины. Напротив заголовка панели нажмите кнопку …. Появится меню, в котором следует выбрать пункт Назначить магазины списком.
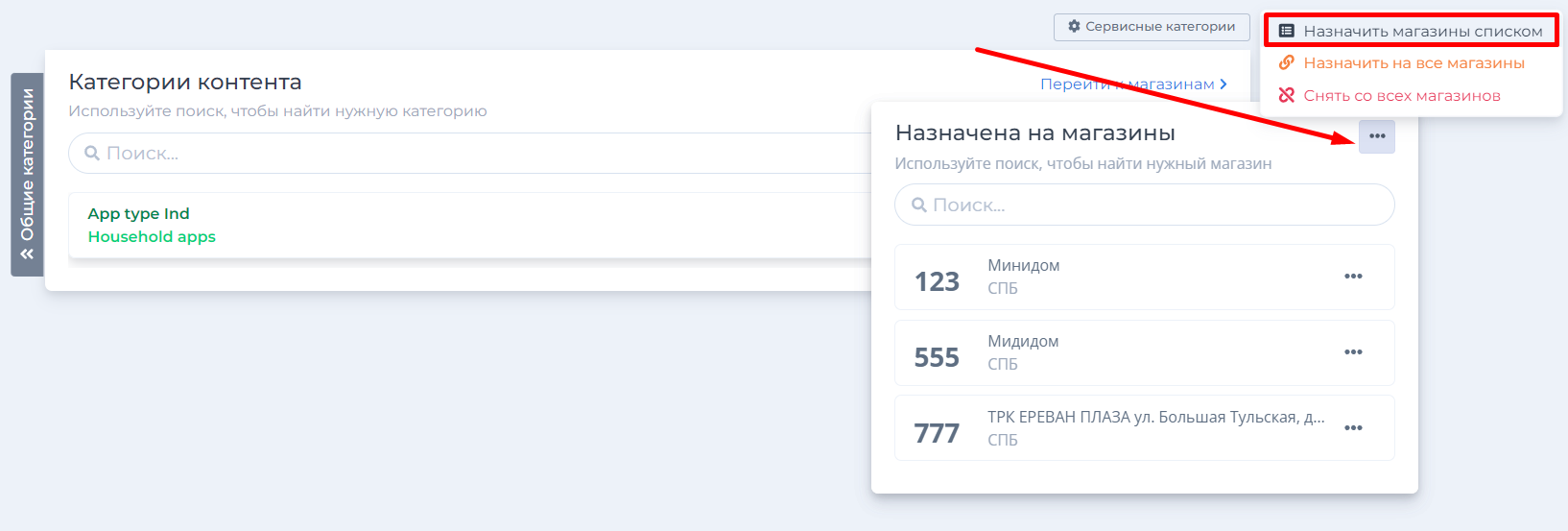
Откроется окно Назначение по списку, в котором в отведенное текстовое поле следует ввести список номеров магазинов, разделяя их переводом строки. Для этого каждый раз после ввода номера магазина нажимайте клавишу Ввод/ Enter.
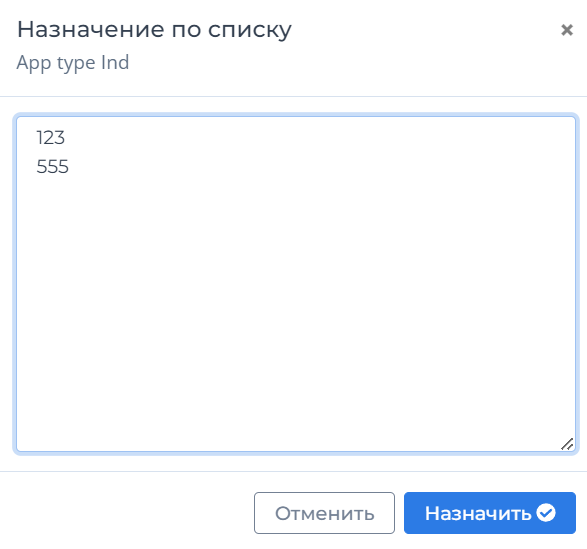
После ввода всех магазинов, нажмите кнопку Назначить.
Если номера магазинов указаны верны, появится сообщение об успешном назначении категории на выбранные магазины.