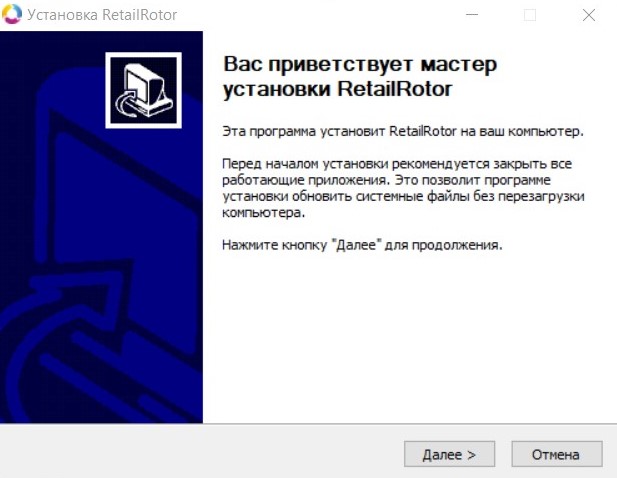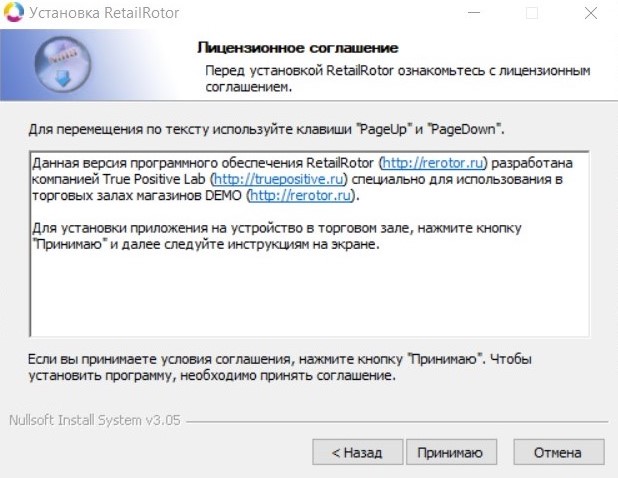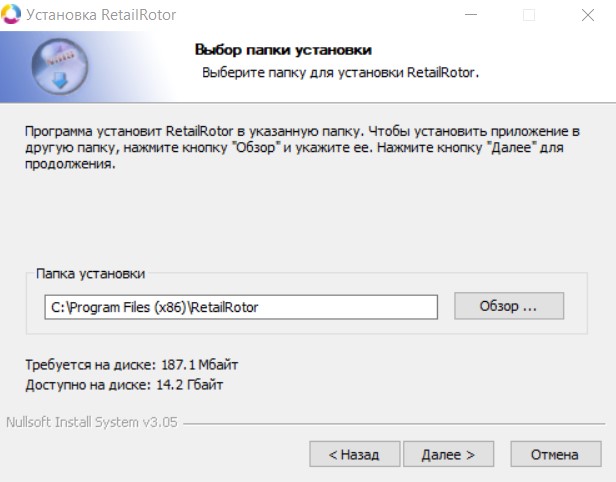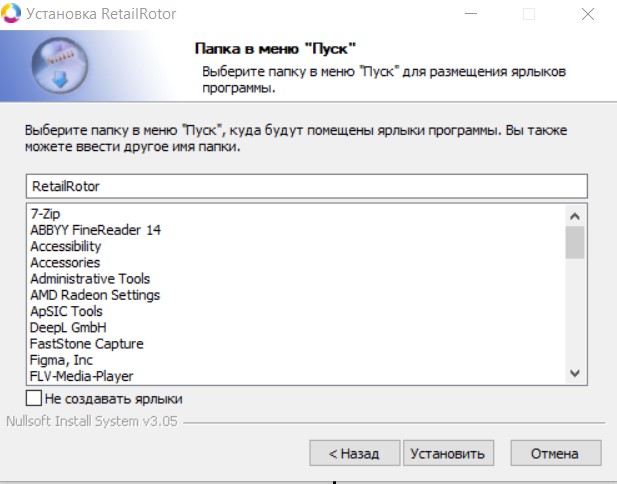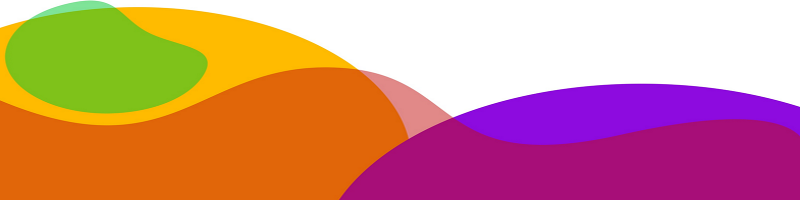
Приложение RetailRotor для Windows
Прежде чем начать пилотный проект, мы хотели бы предложить вам воспользоваться демоверсией приложения для того, чтобы вы могли попробовать RetailRotor на практике и задать нам все необходимые вопросы.
Для этого мы создали в нашей системе личный кабинет «Магазин RetailRotor». Такого магазина на самом деле не существует, но товары, характеристики, цены, акции и видео там самые настоящие.
1. Как скачать приложение
Скачать дистрибутив для Windows вы можете на нашем сайте: http://rerotor.ru/demo/
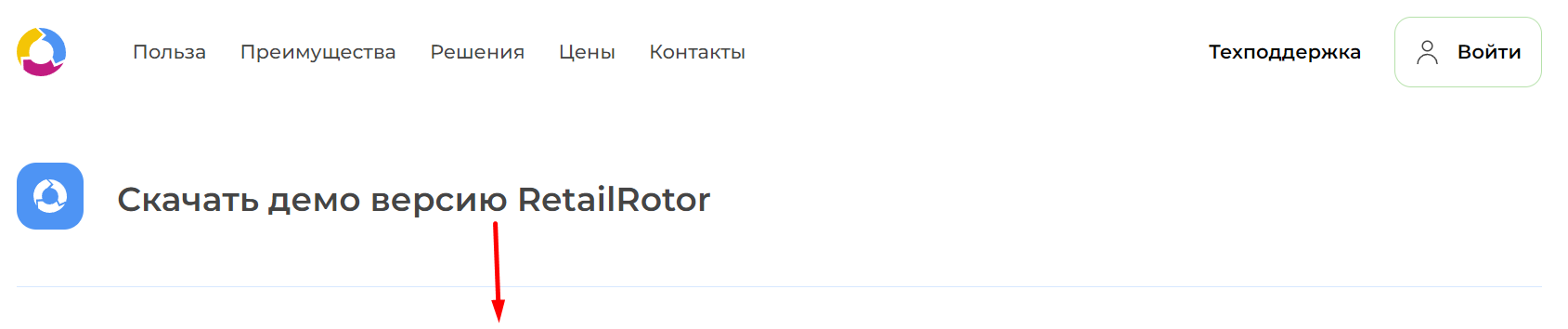
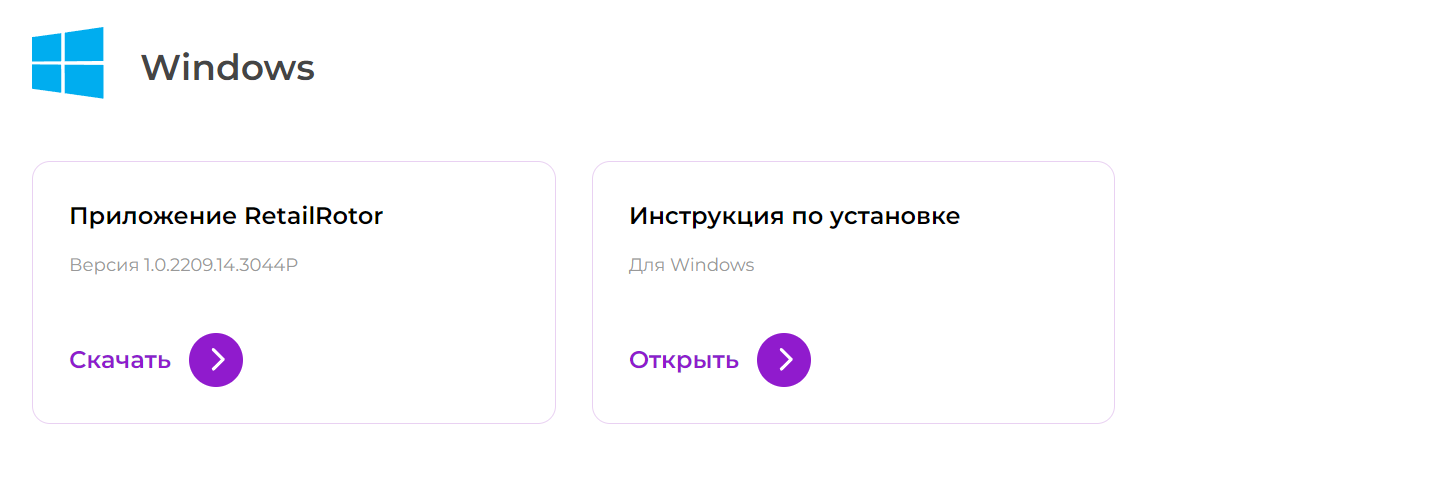
В разделе Windows нажмите кнопку Скачать>, и начнётся скачивание приложения.
⬆️ К содержанию
2. Как установить приложение
После завершения загрузки необходимо запустить установку приложения на компьютер. Для этого в папке, выбранной на этапе загрузки дистрибутива, дважды нажмите скачанный файл с расширением EXE, либо запустите его прямо из браузера.
Откроется окно мастера установки RetailRotor. Нажмите Далее и следуйте инструкциям программы.
В окне Первоначальные настройки введите код магазина и код товара. Примеры кодов см. в Приложении.
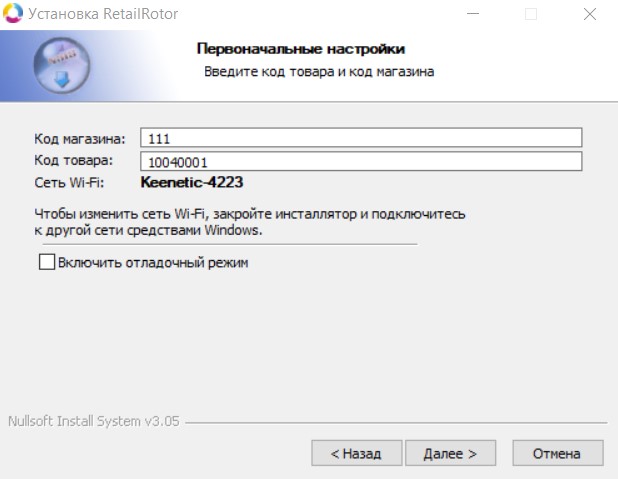
В окне Настройки автоматического входа необходимо указать имя пользователя (подставляется автоматически) и пароль к компьютеру, если вы его используете для входа в систему.
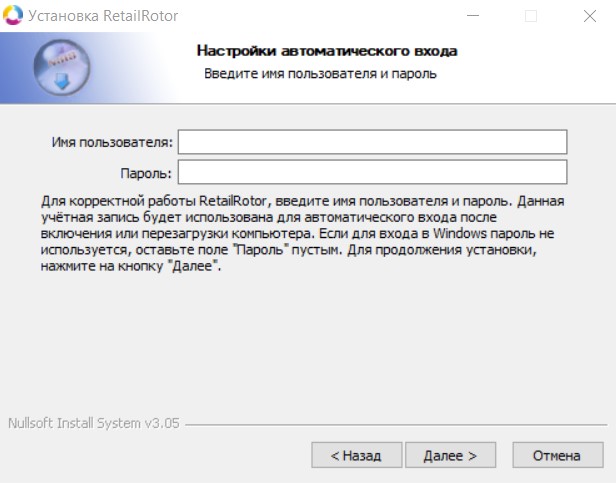
Затем нажмите Далее и следуйте инструкциям программы. В завершение нажмите Установить.
⬆️ К содержанию
3. Как настроить приложение
Чтобы открыть окно настроек, на рабочем столе компьютера дважды нажмите ярлык Настройки RetailRotor. Откроется окно с настройками.
В разделе Основные настройки введите код магазина и товара. Примеры кодов см. в Приложении.
В разделе Настройка сети можно выбрать сеть Wi-Fi, а также поставить или снять флажок Главный компьютер. Подробности см. в п. Особенности работы демоверсии.
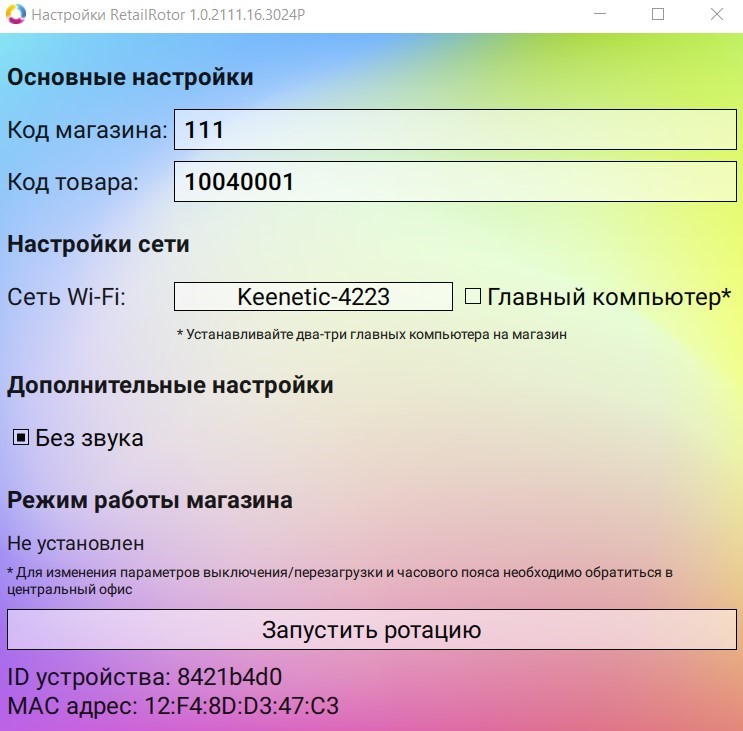
В разделе Дополнительные настройки по умолчанию выбран беззвучный режим . Если необходимо воспроизвести звук, то снимите флажок Без звука.
Раздел Режим работы магазина обновится после первого запуска рекламной заставки, появится информация о часовом поясе и о перезагрузке в 22:00
⬆️ К содержанию
4. Как запустить демоверсию
После настройки приложения нажмите кнопку Запустить ротацию внизу окна.
После первого запуска вручную заставка будет автоматически запускаться через минуту простоя, то есть если на компьютере отсутствует какая-либо активность.
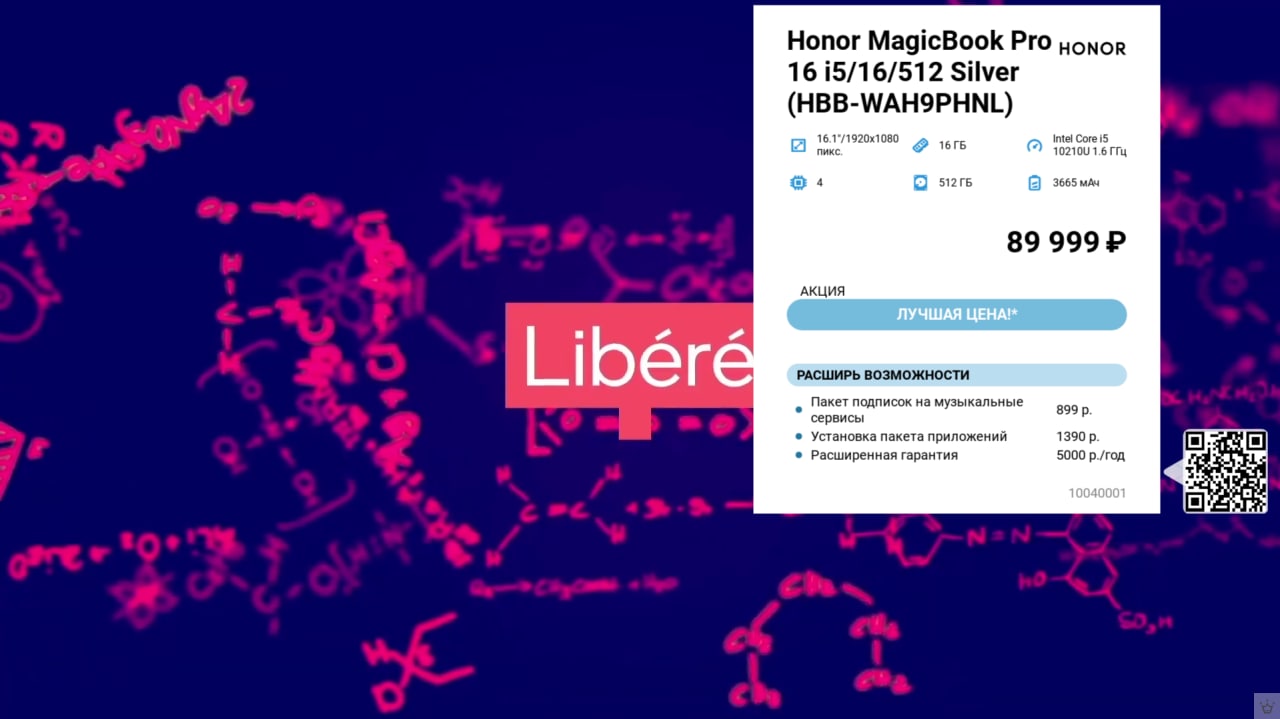
⬆️ К содержанию
Особенности работы демоверсии
Приложение RetailRotor имеет несколько особенностей, которые существенно помогают в торговом зале магазина, но будут мешать нормально пользоваться устройством, пока на нём работает видеоценник. Если вы тестируете приложение на вашем личном или рабочем устройстве, обратите внимание на некоторые особенности, которые описаны ниже.
Отключение брандмауэра
После установки приложения каждые полчаса будет запускаться брандмауэр Windows. Это влияет на функционирование сетевого подключения, то есть будет отключаться доступ к сети Интернет, при этому доступ к локальной сети будет сохранен.
Обновление программы
Обновление или запуск ротации может осуществляться вручную в окне настроек или автоматически в соответствии с расписанием на сервере.
Режим второстепенного компьютера
Если программа находится в режиме второстепенного компьютера (не стоит флажок "Главный компьютер", см. п. Настройки), то после каждого (автоматического или ручного) обновления будет отключаться доступ в сеть Интернет. Также не следует забывать об отключении брандмауэра (см. п. Отключение брандмауэра).
Режим "Главный компьютер"
Распознать режим главного компьютера можно по значку короны в правом нижнем углу на рекламной заставке.
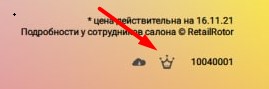
При обновлении главного компьютера доступ к сети не отключается, но запускается брандмауэр (см. п. Отключение брандмауэра), то есть доступ к сети Интернет также будет отсутствовать, но при этом будет доступна локальная сеть.
Изменение времени на компьютере
По умолчанию в программе установлен часовой пояс для режима работы магазина +3, а значит время на вашем устройстве будет синхронизироваться под данный часовой пояс.
Перезагрузка компьютера
В 22:00 (в соответствии с часовым поясом по умолчанию) ваше устройство полностью перезагрузится. После чего программа зайдет в систему (если она была верно установлена) и включит заставку.
⬆️ К содержанию
5. Как выйти из приложения
Чтобы закрыть рекламную заставку и выйти из приложения, можно воспользоваться одним из следующих способов. Во время работы программы:
- щелкните левой кнопкой мыши в любой области заставки
или
- нажмите на клавиатуре клавишу ESC или пробел.
После этого откроется рабочий стол вашего компьютера
⬆️ К содержанию
6. Как удалить приложение
Чтобы удалить приложение, найдите на рабочем столе своего компьютера ярлык Отключить рекламную заставку.

⬆️ К содержанию
Техническая поддержка
⬆️ К содержанию
Приложение. Коды товаров и магазинов
Для настройки приложения вам понадобится указать Код магазина и Код товара. Демонстрационный «Магазин RetailRotor» имеет код 111, а коды товаров вы можете попробовать по очереди.
Каждый товар в нашем демомагазине имеет свои особенности ценового предложения (скидки, бонусы, дополнительные услуги, рассрочки и так далее).
Код 10010002 (Экран на входе) отображает только видео, без ценника.
Посмотрите на то, как выглядит видеоценник для разных кодов товаров. Используйте коды из таблицы ниже:
| Код магазина | Код товара | Наименование товара | Товарная категория |
|---|---|---|---|
| 111 | 10040001 | Honor MagicBook Pro 16 i5/16/512 Silver (HBB-WAH9PHNL) | Ноутбук |
| 111 | 10050001 | Lenovo IdeaPad Flex 3 11ADA05 (82G40031RU) | Ноутбуки-трансформеры |
| 111 | 10060001 | Acer AN515-55-72VA NH.QB2ER.003 | Ноутбук игровой |
| 111 | 10010002 | Экран на входе | Digital Signage |
⬆️ К содержанию