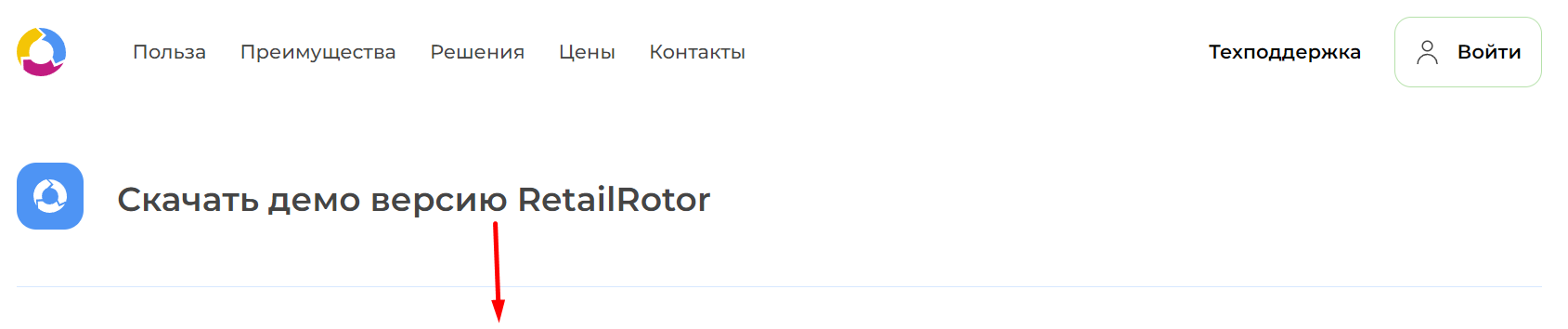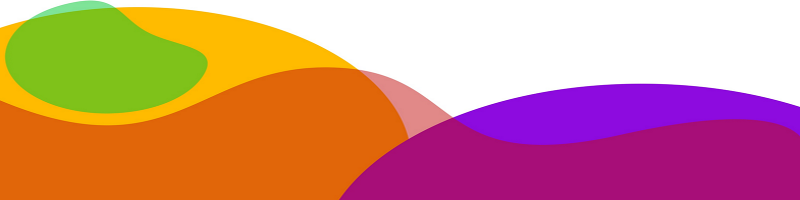
Приложение RetailRotor для Android
Прежде чем начать пилотный проект, мы хотели бы предложить вам воспользоваться демоверсией приложения для того, чтобы вы могли попробовать RetailRotor на практике и задать нам все необходимые вопросы.
Для этого мы создали в нашей системе личный кабинет «Магазин RetailRotor». Такого магазина на самом деле не существует, но товары, характеристики, цены, акции и видео там самые настоящие.
С помощью демоверсии вы попробуете и поймете, что придётся делать продавцам в магазине для настройки видеоценников на смартфонах и планшетах.
Для тестирования приложения для операционной системы (ОС) Android вам подойдёт любой смартфон или планшет под управлением Android с доступом к Wi-Fi.
Особенности работы приложения
- По умолчанию видеоценник будет отображаться только на устройстве, которое подключено к зарядке. Когда устройство отключено от зарядки, видеоценник отображаться не будет. Это можно изменить в настройках.
- Сразу после обновления данных приложение отключит модуль Wi-Fi на устройстве. Вы можете включить его через системные настройки, но при запуске заставки или при следующем обновлении (примерно через час) модуль Wi-Fi снова отключится.
- Приложение настраивает блокировку устройства через 15 секунд бездействия и выключает звук. После окончания тестирования удалите приложение и зайдите в настройки смартфона и поменяйте время блокировки, а также проверьте настройки звука для звонков и медиа.
- При правильной настройке Службы блокировки вы не сможете менять настройки смартфона или удалить RetailRotor без пароля. Пароль в демоверсии – это номер магазина, т.е.: «111».
Как скачать и установить приложение
Для того, чтобы установить приложение RetailRotor на устройство с ОС Android, потребуется подключить устройство к сети Wi-Fi. Сеть Wi-Fi выбирается на ваше усмотрение.
В дальнейшем именно к этой сети будет подключаться устройство для обновления ПО RetailRotor, если не изменить настройки подключения.
После успешного подключения к сети Wi-Fi с помощью браузера устройства перейдите на сайт rerotor.ru/demo и скачайте демоверсию приложения для Android.
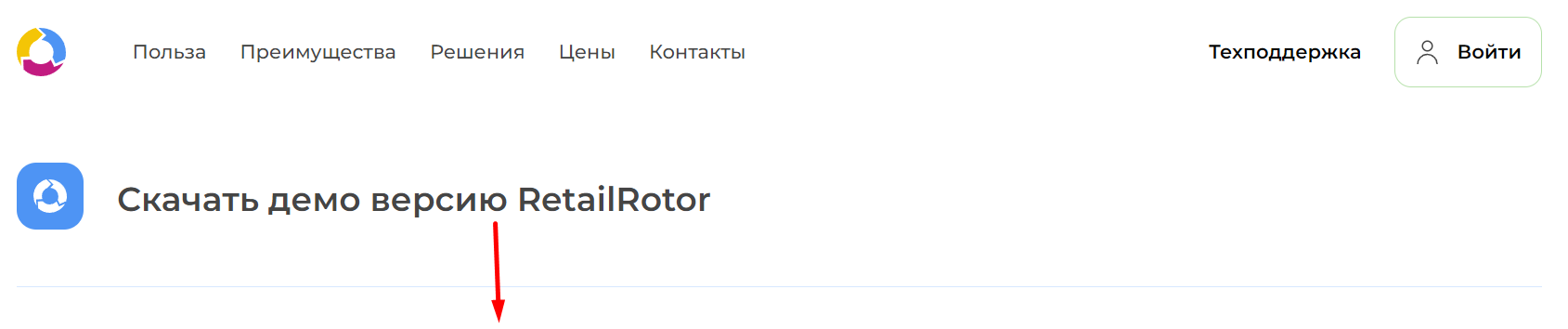
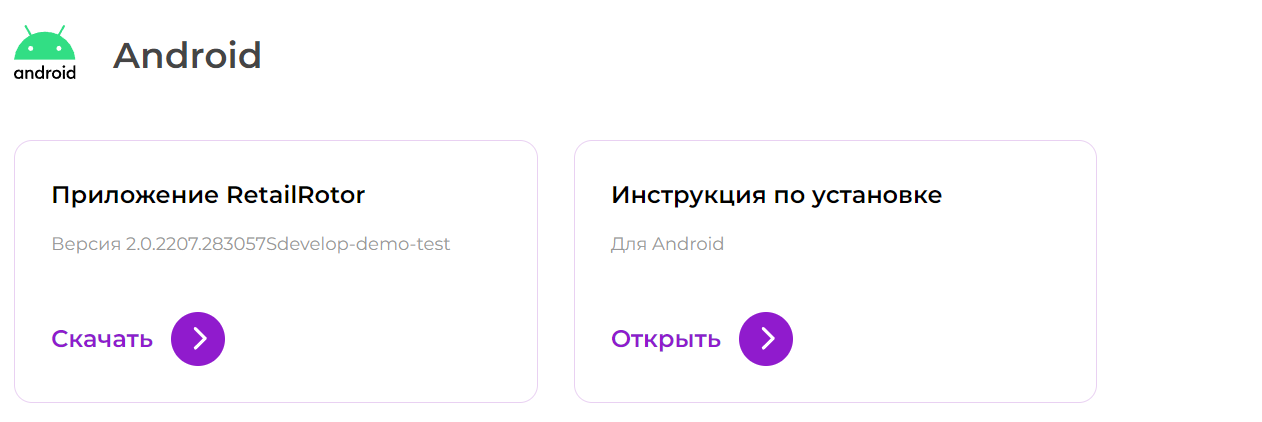
Подтвердите установку приложения, нажав кнопку Установить. После успешной установки нажмите Открыть.
Начиная с 10й версии ОС Android будет появляться уведомление:

Подготовка устройства
- Предоставьте права приложению. Откройте системные настройки. В разделе Приложения найдите RetailRotor и зайдите в него. В открывшемся окне перейдите в раздел Права или Разрешения и убедитесь, что приложению предоставлены все доступные права.
- Установите настройки даты и времени. Откройте системные настройки устройства. В разделе Дата и время передвиньте ползунки Дата и время сети и Часовой пояс сети в положение Вкл.
- Настройте размер текста. Откройте системные настройки устройства. В разделе Экран найдите пункт Системный шрифт и убедитесь, что размер текста установлен не выше среднего. В зависимости от версии ОС Android параметр размера шрифта может принимать значения от XS до XXL. В этом случае необходимо выбрать размер S или M.
- Включите GPS. На устройстве необходимо включить GPS («Место», «Местоположение», «Геолокация» и т.п), чтобы приложение RetailRotor смогло подключиться к беспроводной сети. Опустите системную «шторку» уведомлений и активируйте значок геолокации.
- Отключите экранный пароль и заставку. Если в настройках устройства настроен экранный пароль и заставка, то отключите их. Функционал службы блокировки настроек имеется в самом приложении.
- Отключите переключение на мобильную сеть. Откройте системные настройки устройства. В разделе Wi-Fi найдите Дополнительные настройки и отключите пункт Wi-Fi + (в зависимости от производителя и модели устройства может быть именован как «Wi-Fi Plus», «Помощник Wi-Fi», «Переключение на мобильную сеть»).
- Отключите режим экономии заряда. Откройте системные настройки устройства. В разделе Батарея или Энергосбережение отключите адаптивное энергопотребление или режим экономии заряда.
Как запустить приложение
Если после установки приложение RetailRotor на устройство с ОС Android не было запущено, то для его запуска перейдите в меню приложений и найдите ярлык RetailRotor.
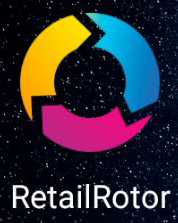
Как настроить приложение
После запуска приложения отобразится окно его настроек.
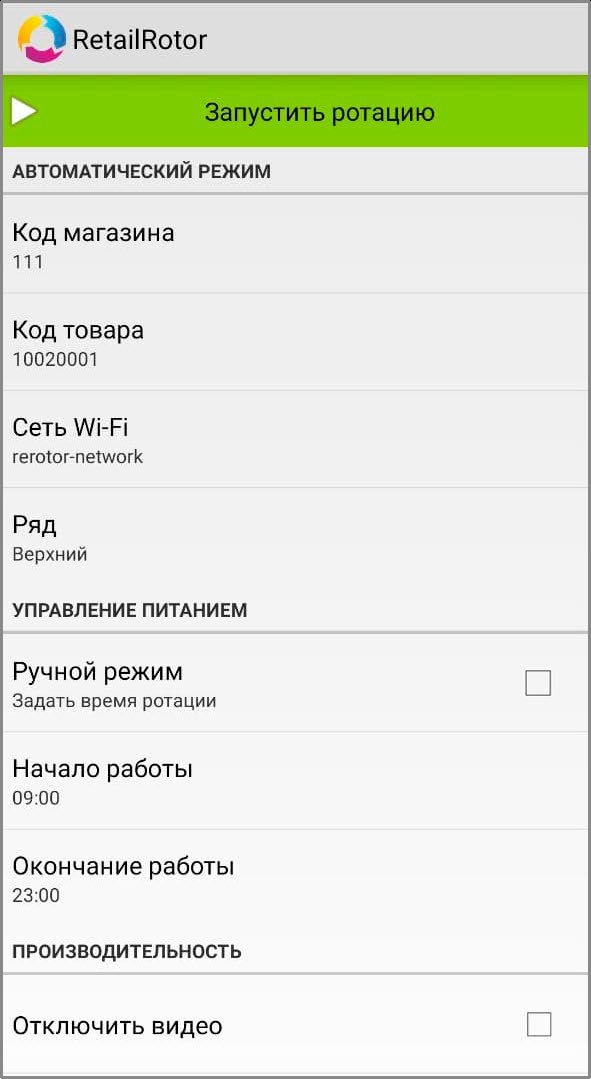
Автоматический режим работы
Код магазина и код товара
Демонстрационный «Магазин RetailRotor» имеет код 111, а коды товаров вы можете попробовать по очереди. Каждый товар в нашем демомагазине имеет свои особенности ценового предложения (скидки, бонусы, дополнительные услуги, рассрочки и так далее). Посмотрите на то, как выглядит видеоценник для разных кодов товаров. См. коды в Приложении.
Сеть Wi-Fi
В разделе Сеть Wi-Fi будет указана та сеть, которая была включена на момент первого запуска приложения. Для ее смены необходимо нажать на Сеть Wi-Fi и из выпадающего списка выбрать подходящую сеть.
Ряд
Раздел Ряд нужен в том случае, если смартфоны находятся в витринах, которые имеют более одного ряда выкладки, в настройках ряда выбирается тот, в котором находится конкретное устройство. Если же ряд один, то значение данного поля сохраняется без изменений (по умолчанию Верхний).
Управление питанием
Автоматический режим
Программа RetailRotor следит за наличием у устройства внешнего питания, поэтому заставка будет работать только в том случае, если внешнее питание подключено. Как только питание отключается, и устройство переходит в режим работы от аккумулятора, программа гасит экран, отключает Wi- Fi и переходит в режим энергосбережения, старясь как можно меньше нагружать процессор. В таком режиме устройство будет мигать светодиодным индикатором (при его наличии) и выдавать информационное сообщение о включенном режиме энергосбережения в зоне уведомлений.
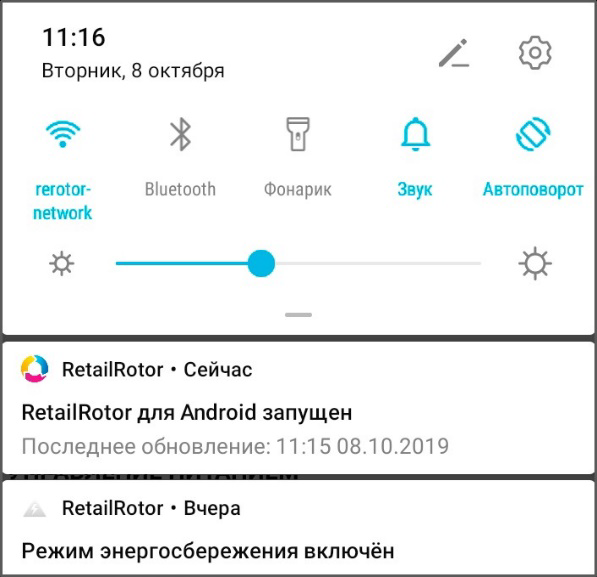
При подключении внешнего источника питания программа RetailRotor вернётся в нормальное состояние, отобразит заставку и будет работать в штатном режиме. Режим энергосбережения не влияет на процесс обновления. Даже если устройство находится в энергосберегающим режиме, запланированное обновление будет выполнено устройством при отсутствии проблем с сетью Wi-Fi.
Ручной режим
Для включения ручного режима необходимо в настройках программы установить флажок в строке Ручной режим.
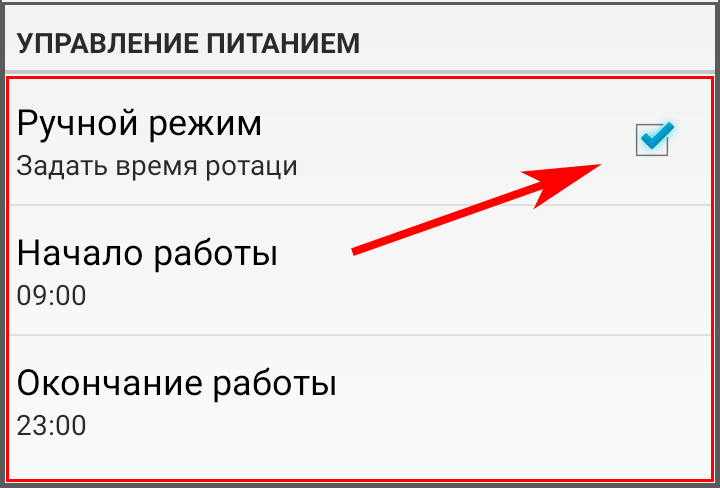
В полях Начало работы и Окончание работы укажите режим работы вашего магазина. Например, для магазина с режимом работы с 09:00 до 23:00, настройки для ручного режима будут выглядеть в соответствии с рисунком выше.
При ручном режиме управления питанием заставка отображается все заданное время. На отображение заставки не влияет наличие кабеля или состояние заряда батареи. Заставка автоматически включается и выключается в зависимости от установленного режима.
Производительность
В разделе Производительность имеется возможность отключить воспроизведение видеороликов, установив флажок в строке Отключить видео. Данная настройка актуальна для низкопроизводительных устройств и ее необходимо активировать в том случае, если на смартфоне или планшете наблюдаются проблемы при отображении роликов в режиме ротации.
Служба блокировки
Если необходимо ограничить доступ к настройкам устройства, нажмите кнопку Настроить Службу блокировки настроек. В разделе Специальные возможности, найдите службу RetailRotor Settings Locker и включите ее.
После включения службы переход в настройки устройства, запуск настроек RetailRotor и удаление RetailRotor будут запрашивать код доступа. Укажите код магазина, т.е. 111.
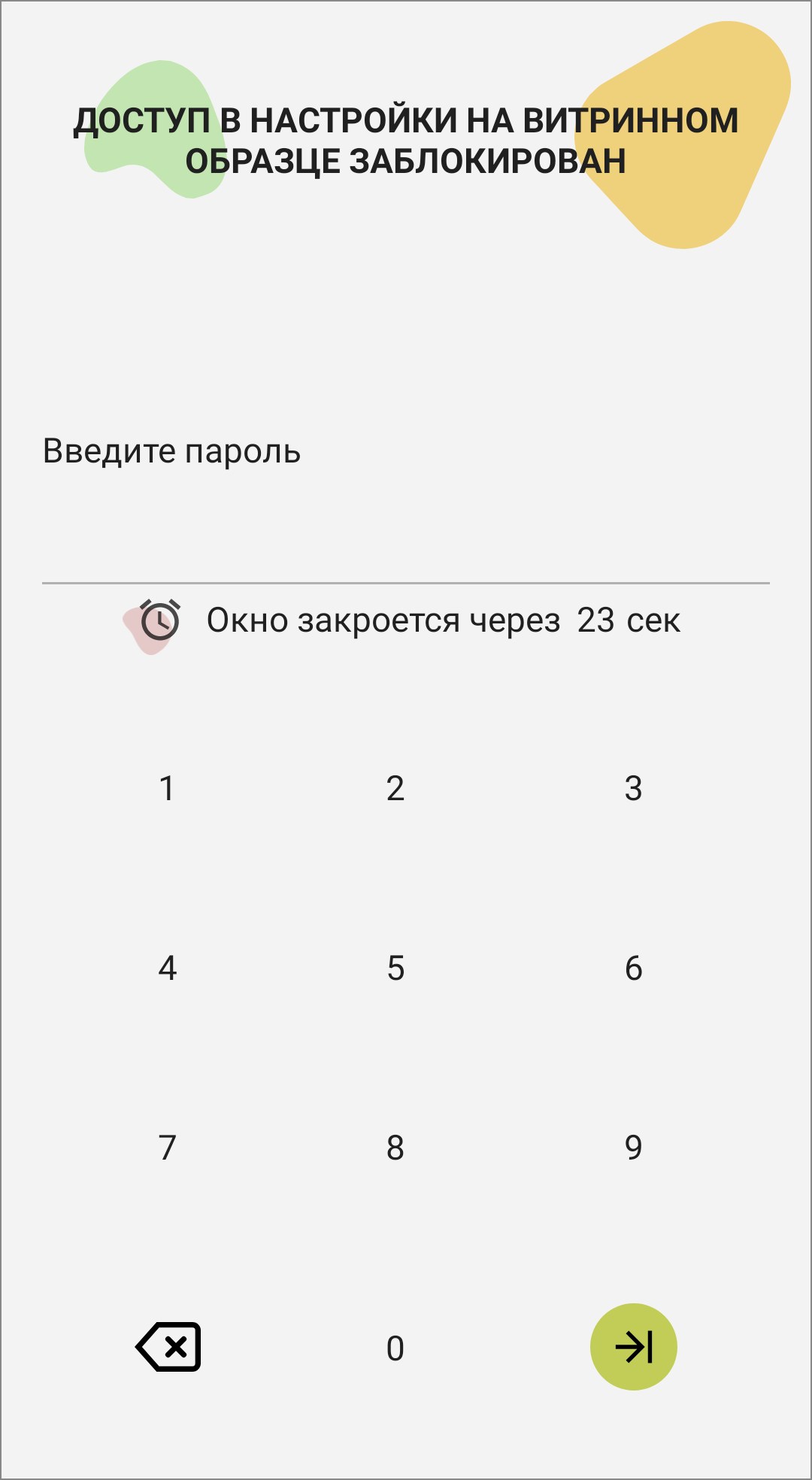
Если код указан с ошибкой, то будет осуществлен автоматический переход на рабочий стол устройства.
Настройки автозапуска
На многих устройствах у производителя добавлены настройки для экономии энергии устройства. Эти настройки не позволяют приложениям работать в фоновом режиме, что позволяет существенно экономить заряд.
Данная настройка нарушает работу RetailRotor (заставка не запускается автоматически, перестает работать служба блокировки при простое), поэтому важно добавить приложение в список разрешенных для работы в фоновом режиме.
При наличии известных нам настроек автозапуска на устройстве при первом запуске приложения появится окно с информацией о необходимости добавить приложение RetailRotor в список защищенных.
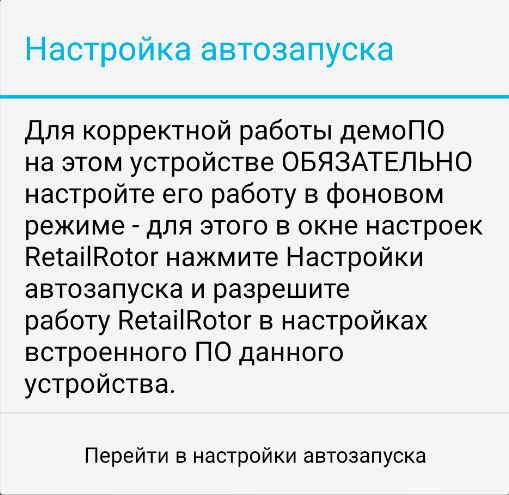
Нажмите Перейти в настройки автозапуска и в списке приложений найдите RetailRotor.
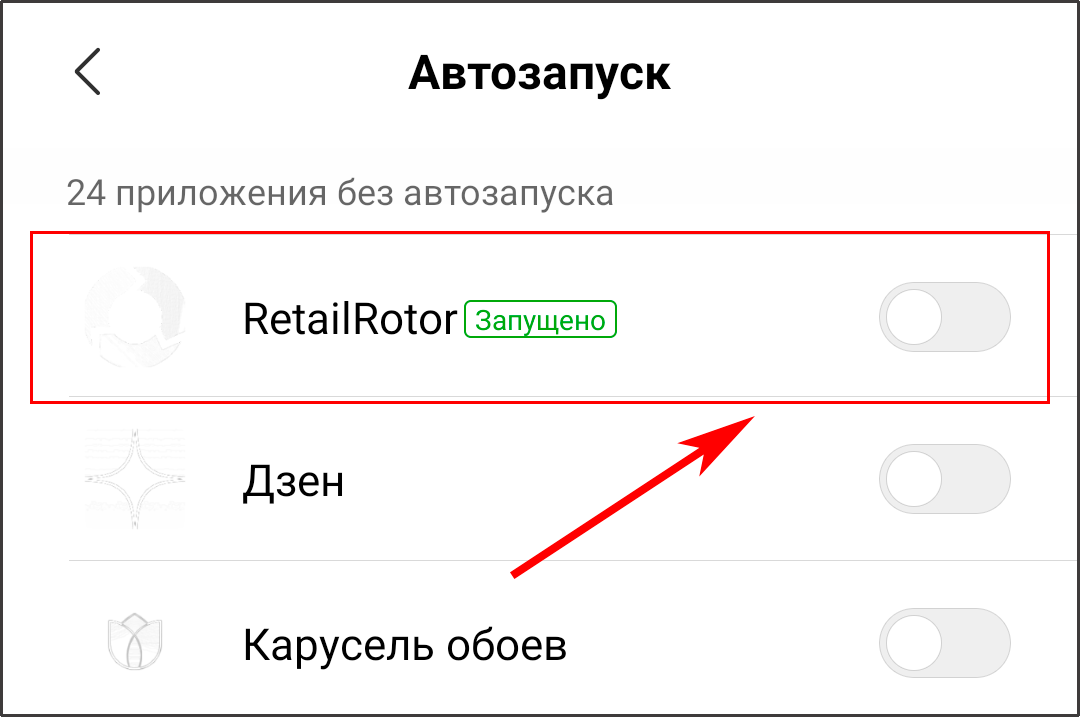
Включите разрешение. Подтвердите изменения, если появится сообщение об увеличении расхода заряда батареи.
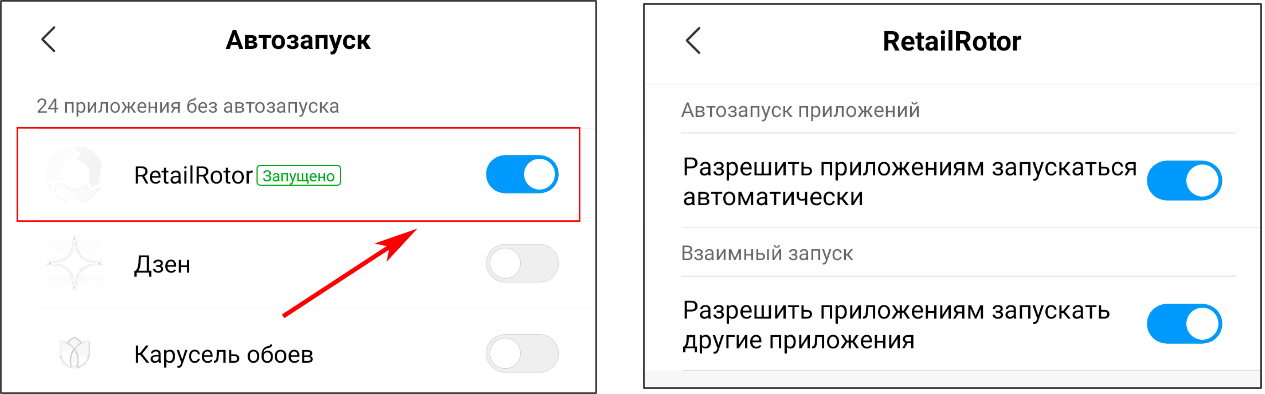
Нажмите кнопку Назад, чтобы вернуться к настройкам RetailRotor. Кнопка Настройка автозапуска будет доступна из настроек приложения.
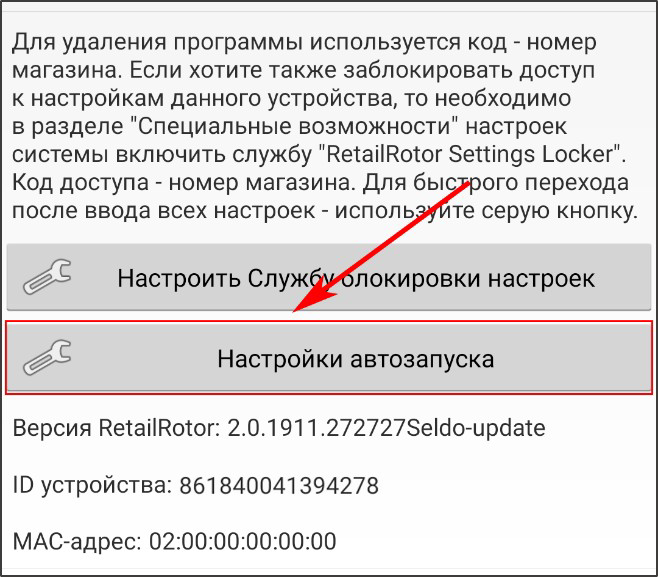
Если для вашего устройства не отобразилась кнопка Настройки автозапуска (при наличии проблем с запуском заставки, работой службы) или переход осуществляется в другие настройки, то необходимо вручную найти настройки по автозапуску/энергосбережению или защищенные приложения на устройстве.
Работа приложения: запуск ротации
После настройки необходимых параметров нажмите кнопку Запустить ротацию. Если все параметры в окне настроек RetailRotor указаны верно, и на магазин и на категорию товаров назначены ролики, то на экране отобразится заставка с краткой информацией об устройстве и видеороликами.
По умолчанию при автоматическом запуске приложения отображается заставка в режиме защиты дисплея устройства от выгорания. Информация постоянно перемещается по экрану.
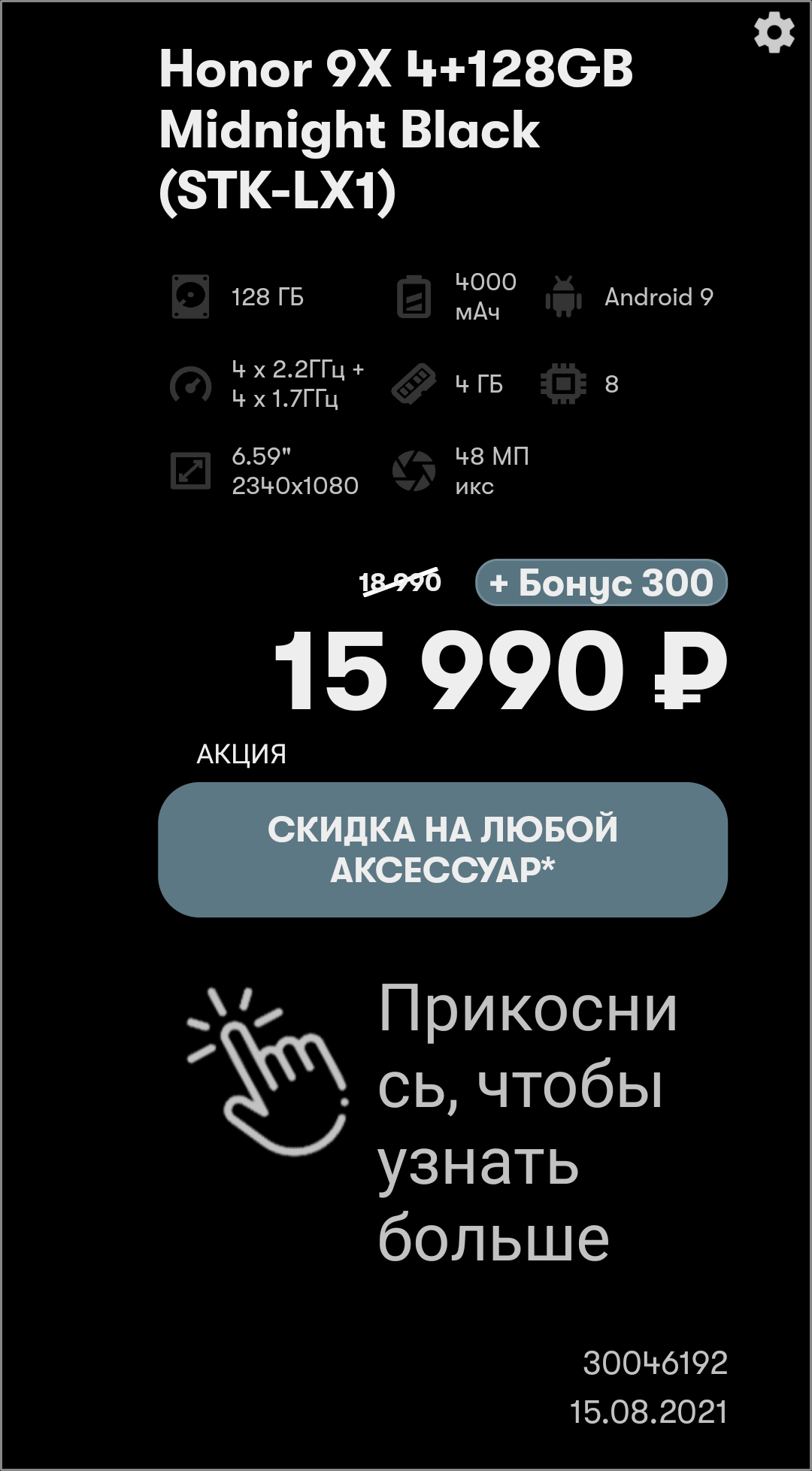
При нажатии на экран в режиме защиты от выгорания будет выполнен переход на заставку с отображением видеороликов.
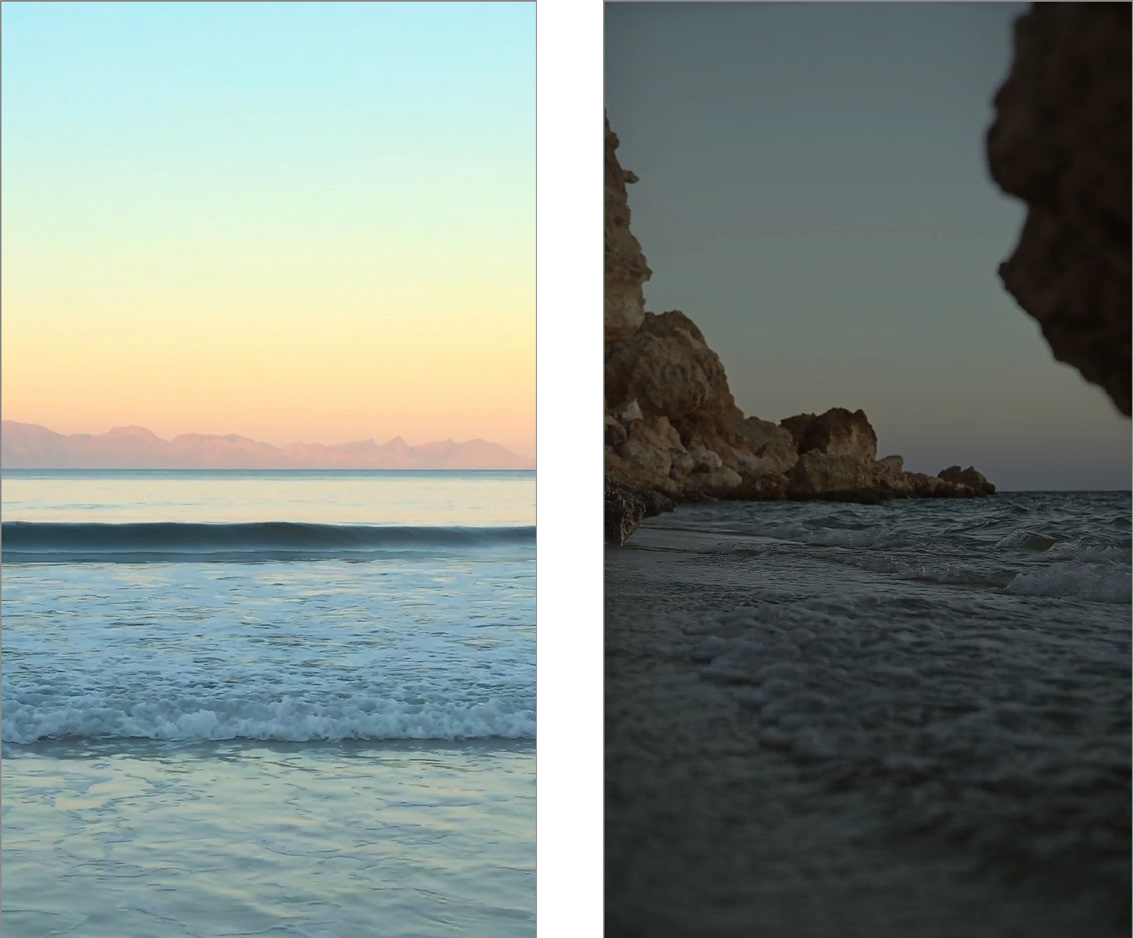
При следующем касании экрана появится заставка, на которой будут отображены подробные характеристики устройства, его цена, информация об актуальных акциях, а также о дополнительных предложениях.

Через 30 секунд после окончания взаимодействия с устройством будет осуществлен автоматический переход в режим защиты дисплея от выгорания.
После установки приложения RetailRotor устройство будет обращаться к серверу для обновления данных в отведенное для этого процесса время, которое регламентируется настройками обновления (задаются на сервере). При этом автоматически осуществляется подключение к сети Wi-Fi (в соответствии с настройками) на время обращения к серверу. Как только обновление будет завершено, сеть Wi-Fi на устройстве отключится автоматически.
Как удалить приложение
Удалить приложение RetailRotor можно двумя способами:
- Для устройств в ОС Android 10 и выше - стандартная процедура удаления приложений на устройстве
- Для остальных устройств (ОС Android 9 и ниже) - ярлык Отключить рекламную заставку.
Для удаления с помощью специального ярлыка перейдите на рабочий стол и нажмите Отключить рекламную заставку.
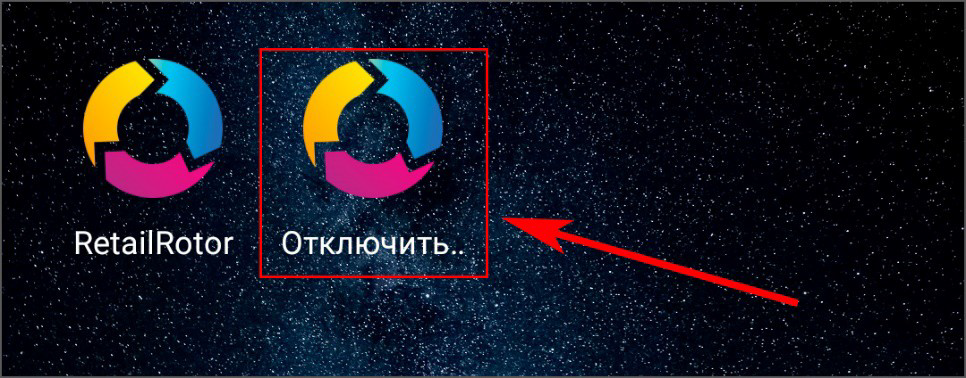
Если служба RetailRotor Settings Locker включена, то для удаления приложения потребуется ввести пароль. Подтвердите удаление приложения, нажав кнопку ОК.
Техническая поддержка
Если у вас возникли вопросы, задайте их Марине по WhatsApp, Telegram или телефону:
+7 (921) 912 36 10,
или обратитесь в техническую поддержку:
Приложение. Коды товаров и магазинов для демопроекта
| Магазин | Код товара | Наименование товара | Товарная категория |
|---|---|---|---|
| 111 | 10030020 | Digma Optima 8 X701 4G | Планшет |
| 111 | 10030010 | Lenovo Tab M10 TB-X505X 10.1" 32Gb LTE Black | Планшет |
| 111 | 10020001 | Honor 9X 4+128GB Midnight Black | Смартфон |
| 111 | 10020002 | Samsung Galaxy S21 Ultra 256GB Phantom Black | Смартфон |
| 111 | 10020003 | Смартфон Samsung Galaxy S20 FE 128GB Blue | Смартфон |
| 111 | 10020004 | Nokia G10 4+64GB Blue | Смартфон |
| 111 | 10020005 | Xiaomi Mi 11 Lite 4G 8+128GB Blue | Смартфон |