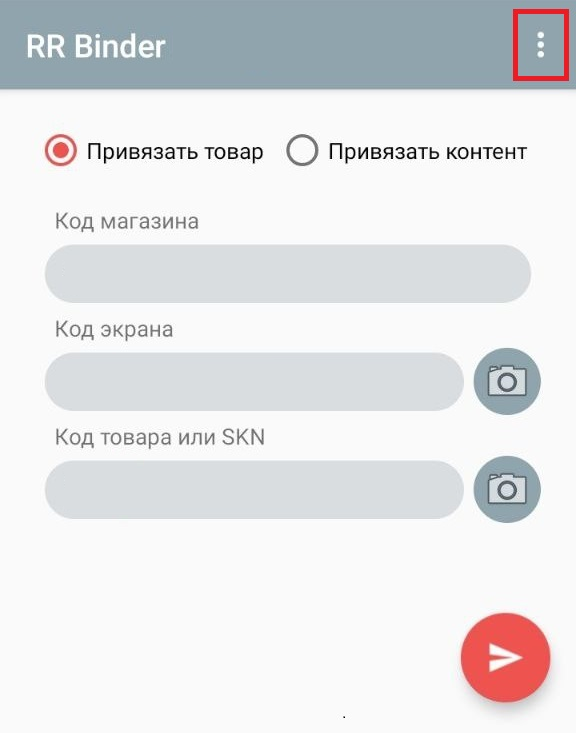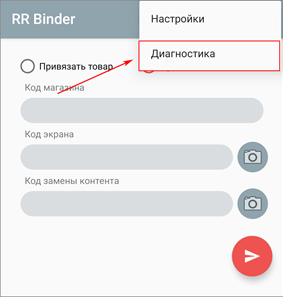Привязка медиаплеера к товару
Перед подключением медиаплеера (приставки) необходимо выполнить его привязку к коду товара ТВ/монитора или зоны, в которой планируется его установка, при помощи специального приложения или бота привязки в Telegram.
Под привязкой понимается назначение конкретного товара и заранее подготовленной на сервере группы контента на конкретный медиаплеер (приставку). Данная операция необходима в случаях, если приставка устанавливается в магазине впервые, или было осуществлено ее подключение к другому телевизору/монитору, отличному от того, к которому она был привязана первоначально. После привязки приставка обратится на сервер за обновленными данными и загрузит назначенный на нее контент и ценник (только для товара в отличие от зон), после этого начнется воспроизведение контента.
Приложение привязки
Приложение привязки RRBinder связывает конкретную приставку с кодом товара или кодом зоны.
Установка приложения
Чтобы установить приложение RRBinder на устройство с операционной системой (ОС) Android, подключите это устройство к сети Интернет. Затем в браузере введите адрес для скачивания приложения (выдается тех. поддержкой) и в разделе «ТВ, мониторы и рекламные экраны» найдите и загрузите установщик приложения.
При появлении сообщения о безопасности подтвердите сохранение файла.
После окончания загрузки запустите программу установки приложения.
Подтвердите установку приложения, нажав кнопку «Установить».
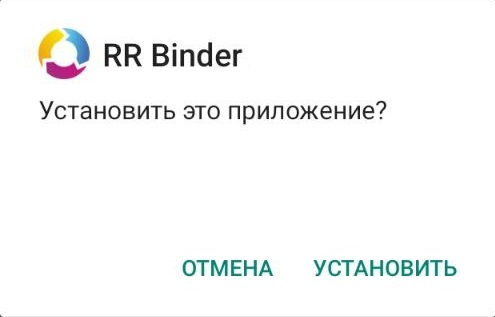
После успешной установки, нажмите «Открыть».
Запуск и настройка приложения
Если после установки приложение не запустилось автоматически, то перейдите в меню приложений и найдите ярлык «RR Binder».
После запуска отобразится окно приложения.
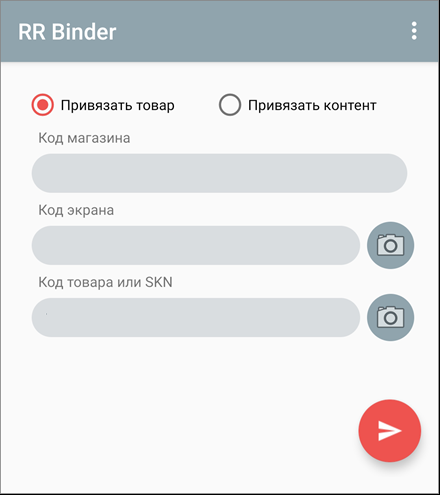
Привязка товара
Опция «Привязать товар» необходима для привязки конкретной приставки к конкретному товару или коду зоны.
В поле «Код магазина» необходимо указать код магазина, в котором будет установлена приставка.
В поле «Код экрана» необходимо указать MAC-адрес приставки. Его можно отсканировать (наклейка с MAC-адресом находится на нижней части приставки), нажав на кнопку с фотоаппаратом 📷 или внести его в данное поле вручную.
В поле «Код товара или SKN» необходимо указать код товара или зоны, к которым будет привязана приставка.
После внесения всех данных нажмите кнопку внизу справа. Введенные данные будут переданы на сервер.
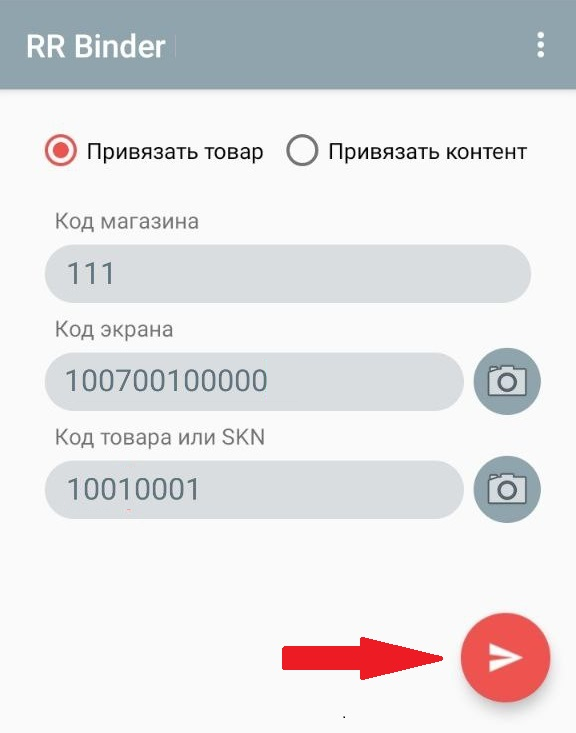
Если появилось сообщение об ошибке, то сначала проверьте наличие доступа в сеть Интернет, а затем корректность всех введенных данных. После этого повторно нажмите кнопку отправки данных.
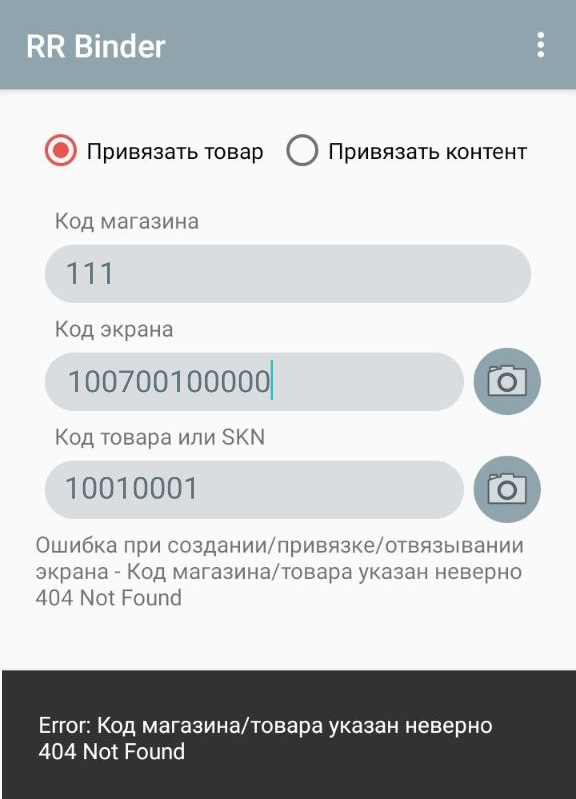
Если в ходе проверки данных ошибок не обнаружено, а сообщение об ошибке всё равно появляется, в обратитесь в техническую поддержку RetalRotor, указав в обращении текст ошибки.
После успешной привязки медиапроигрывателя перезагрузите приставку.
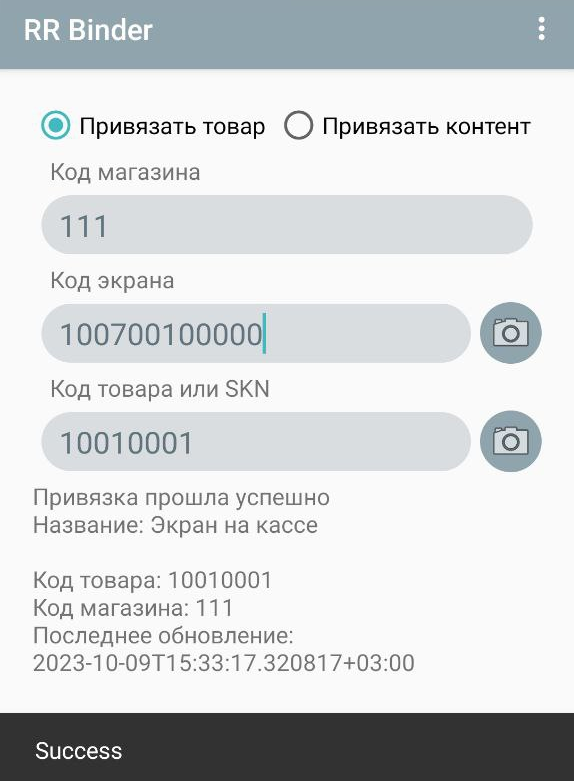
Для перезагрузки отключите приставку на 1-2 секунды от сети электропитания, а затем включите снова.
Привязка контента
Опция «Привязать контент» используется в тех случаях, когда продаваемое устройство выставлено не в общей выкладке конкретного товара, а в какой-либо иной тематической зоне магазина (например, телевизор в зоне видеорегистраторов). На таком телевизоре необходимо отображать его ценник, а контент должен соответствовать тематике той зоны, в которой он установлен. Поэтому сначала выполните привязку приставки к товару, а после выберите опцию «Привязать контент» и привяжите приставку к коду нужной зоны.
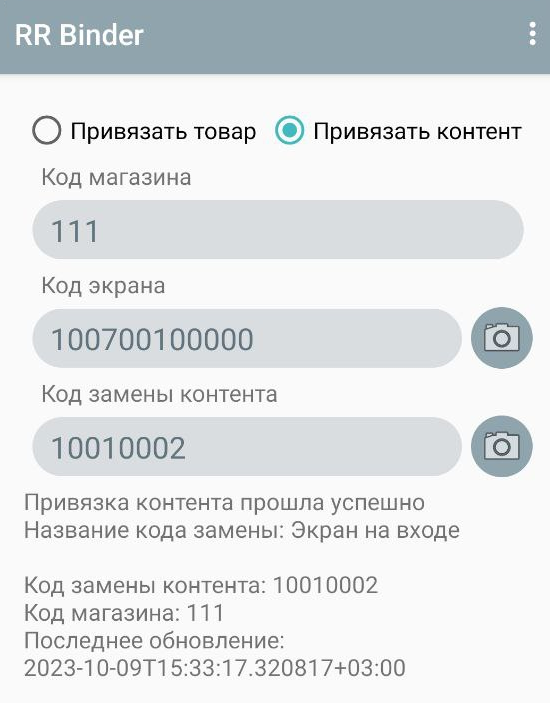
В качестве кода замены контента используйте один из кодов товара, указанных выше. При этом это должен быть код, отличный от кода текущего товара.
Проверка сети
В приложении привязки существует функция диагностики сети. Благодаря ей можно проверить доступность серверов RetailRotor, необходимых для корректной работы приложения или приставок.
В правом верхнем углу приложения нажмите 3 точки и выберите «Диагностика».
В окне «Диагностика подключения» в строке «Код магазина» введите соответствующий код, а затем нажмите кнопку «Начать диагностику».
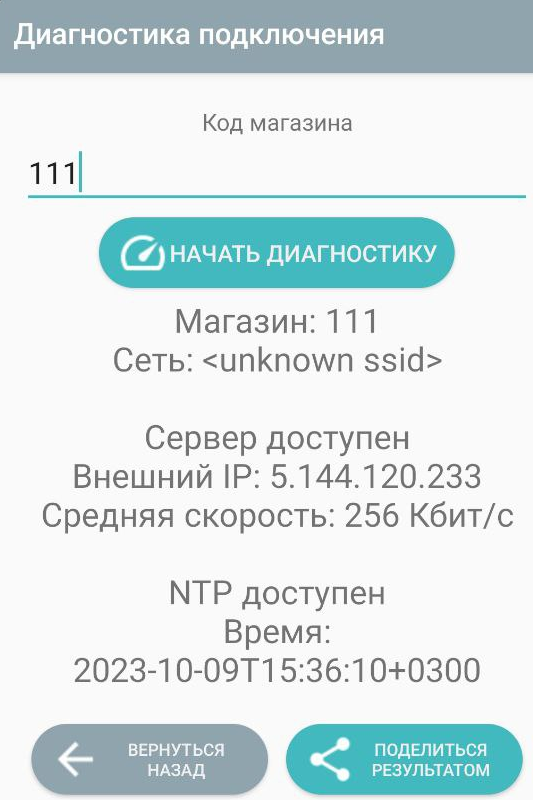
По окончании диагностики нажмите кнопку «Поделиться результатом», чтобы отправить результаты в чат поддержки.