Приложение RetailRotor на USB-накопителе
Подготовка USB-накопителя
Для запуска демоверсии ПО RetailRotor на USB-накопителе Вам необходимо будет выполнить несколько простых шагов, описанных ниже.
- Загрузите дистрибутив ОС Ubuntu с предустановленным ПО RetailRotor со страницы https://rerotor.ru/demo.
- С помощью ПО Rufus подготовьте загрузочную флешку.
Для этого Вам потребуется образ ISO, загруженный на предыдущем шаге, и USB-Flash накопитель (далее - флешка), на который будет производиться запись этого образа (Внимание! Все имеющиеся на накопителе данные будут удалены),
- После запуска ПО Rufus, в поле «Устройство» выберите накопитель (флешку), на который будем записывать образ ISO.
- Нажмите кнопку «Выбрать» и укажите путь к образу.
- В поле “Постоянный размер раздела” укажите значение “4 ГБ”.
- В поле “Схема разделов“ выберите схему разделов целевого диска MBR. Настройки в разделе “Целевая система“ переключатся автоматически.
- В разделе “Параметры форматирования“ при желании укажите метку флешки. Выберите значение FAT32 для параметра “Файловая система”, размер кластера будет выставлен автоматически со значением 16КБ.
- Отобразите расширенные параметры форматирования и отметьте галочками пункты “Быстрое форматирование” и “Создать расширенную метку и значок устройства”.
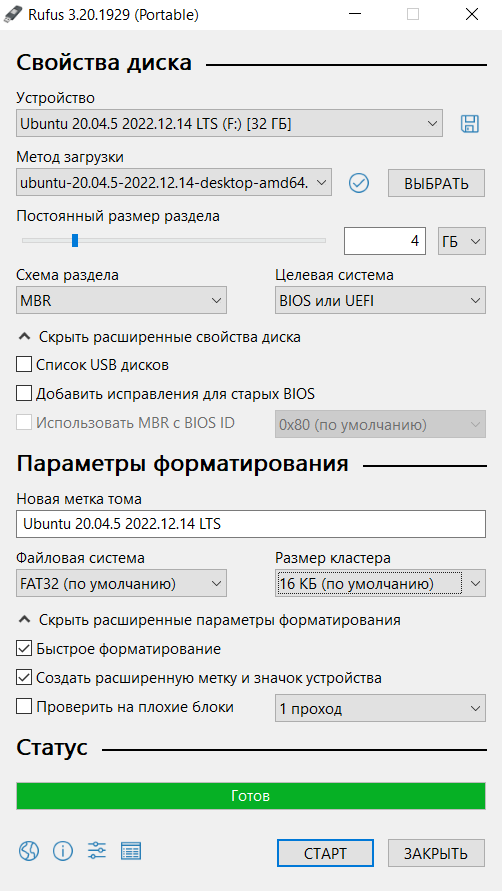
- После того, как все параметры установлены, нажмите кнопку “Старт”. В отобразившемся окне подтвердите, что вы осознаете, что данные с флешки будут удалены, нажав кнопку “Ок”.

- Дождитесь завершения копирования файлов из образа на USB накопитель. По завершении процесса нажмите кнопку «Закрыть», чтобы выйти из Rufus.
На этом процесс подготовки и создания носителя с RetailRotor на USB-накопителе завершен.
Далее необходимо извлечь флешку, вставить ее в целевой компьютер и выставить на нем параметры загрузки в BIOS для того, чтобы была возможность загрузиться с созданного Вами загрузочного накопителя.
Настройка BIOS для загрузки с флешки
В разных случаях для того, чтобы попасть в утилиту настройки BIOS нужно выполнить, по сути, одно и то же действия: сразу после включения компьютера, при появлении первого черного экрана с логотипом производителя компьютера или материнской платы, многократно и часто нажать нужную кнопку на клавиатуре (наиболее распространенные варианты - это Delete и F2).
После того, как Вы попали в окно настройки BIOS, переключитесь на вкладку Boot, найдите раздел Boot Device Priority или Boot Priority, кликните по первому пункту списка загрузочных устройств и выберите свой USB‑диск. Сохраните настройки: это можно сделать на вкладке Exit, либо, чаще всего - нажатием по клавише F10 с подтверждением Save Settings and Exit Setup. После выполнения этих действий компьютер будет перезагружен и начнет свою загрузку с USB-носителя.
По завершению загрузки операционной системы подключите компьютер к сети Wi-Fi с доступом в Интернет и запустите приложение RetailRotor посредством двойного клика по соответствующему ярлыку на рабочем столе. После запуска программы отобразится окно настроек. Описание разделов данного окна приведено ниже.
Основные настройки
В поле «Код магазина» необходимо ввести код магазина.
Код товара соответствует кодам товаров на ценниках ноутбуков и моноблоков. Если для какого-то кода товара в приложении появляется сообщение об ошибке, то необходимо обратиться в службу технической поддержки, указав вводимый код товара и текст данного сообщения.
Настройки подключения
В значении поля «Сеть Wi-Fi» отображается та сеть, к которой было произведено подключение на момент первого запуска программы.
Для ее смены необходимо нажать на «Сеть Wi-Fi», после чего из выпадающего списка выбрать подходящую активную сеть.
После ввода всех необходимых настроек нажмите кнопку «Запустить ротацию». Если все параметры указаны верно, а на магазин и категорию товаров назначены ролики, то на экране устройства отобразится заставка с информацией о цене, характеристиках и видеороликами.
Приложение. Коды товаров и магазинов
Для настройки приложения вам понадобится указать Код магазина и Код товара. Демонстрационный «Магазин RetailRotor» имеет код 111, а коды товаров вы можете попробовать по очереди.
Каждый товар в нашем демомагазине имеет свои особенности ценового предложения (скидки, бонусы, дополнительные услуги, рассрочки и так далее).
Код 10010002 (Экран на входе) отображает только видео, без ценника.
Посмотрите на то, как выглядит видеоценник для разных кодов товаров. Используйте коды из таблицы ниже:
| Код магазина | Код товара | Наименование товара | Товарная категория |
|---|---|---|---|
| 111 | 10040001 | Honor MagicBook Pro 16 i5/16/512 Silver (HBB-WAH9PHNL) | Ноутбук |
| 111 | 10050001 | Lenovo IdeaPad Flex 3 11ADA05 (82G40031RU) | Ноутбуки-трансформеры |
| 111 | 10060001 | Acer AN515-55-72VA NH.QB2ER.003 | Ноутбук игровой |
| 111 | 10010002 | Экран на входе | Digital Signage |