Приложение RetailRotor для Astra Linux
1. Как скачать приложение
Скачать дистрибутив ДЕМО-версии приложения для Astra Linux вы можете на нашем сайте: http://rerotor.ru/demo/
Если вы являетесь клиентом RetailRotor - получите адрес страницы для скачивания дистрибутивов клиентский приложений в Техподдержке.
2. Как установить приложение
Настройка операционной системы
Перед установкой приложения RetailRotor на устройство с ОС Astra Linux (релиз «Орел») необходимо выполнить несколько настроек операционной системы, которые требуются для корректной работы приложения. Описание настройки соответствующих параметров приведено ниже.
Автоматический вход пользователя в систему
Настроить автоматический вход в систему AstraLinux локальным пользователем можно через графическую утилиту fly-admin-dm. Для этого следует выбрать меню "Пуск" → "Панель Управления" → подменю "Система" → "Вход в систему". Далее следует выбрать вкладку "Дополнительно" → и поставить галочку у поля "Разрешить автоматический вход в систему", выбрав соответствующего пользователя.
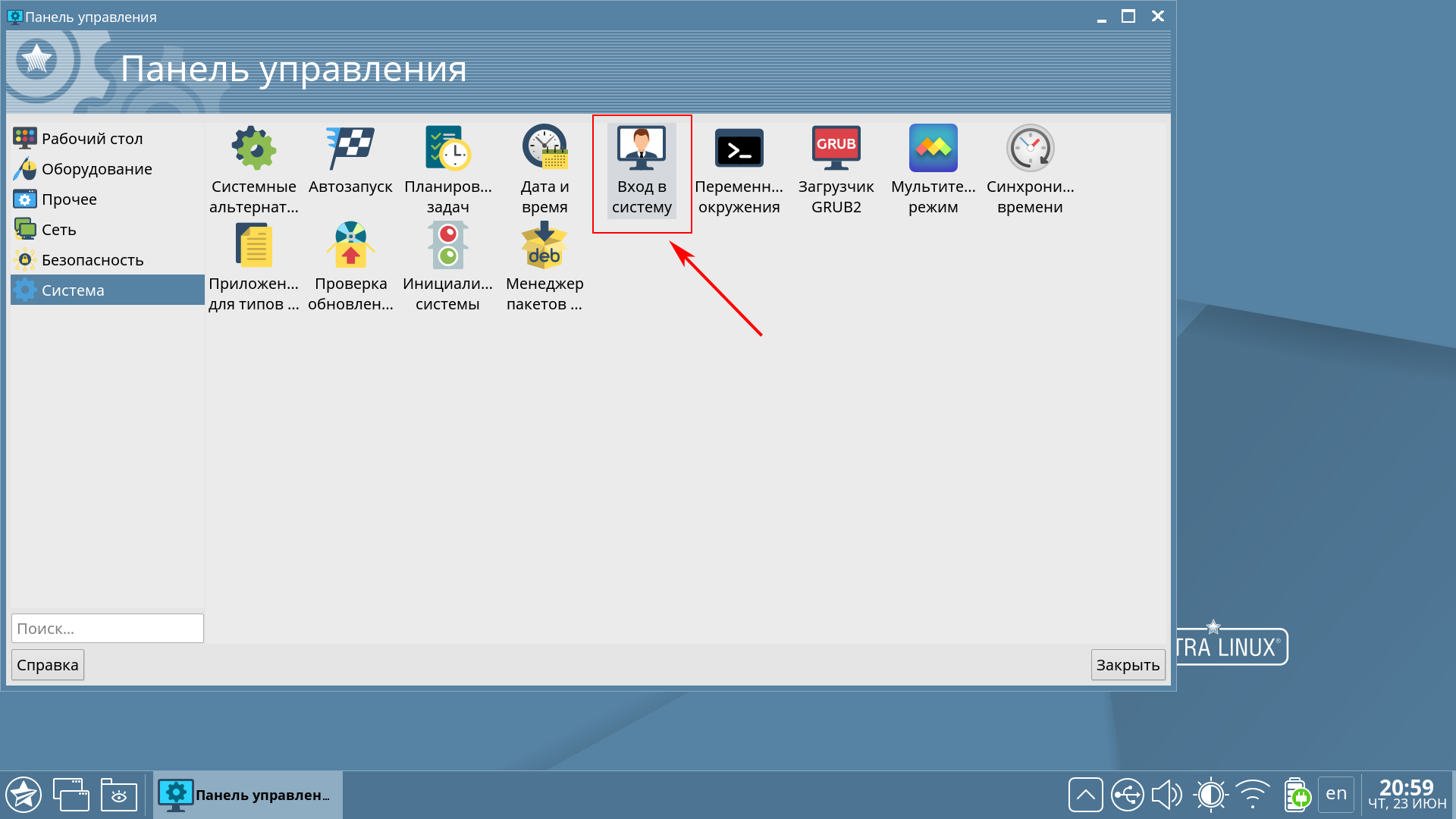
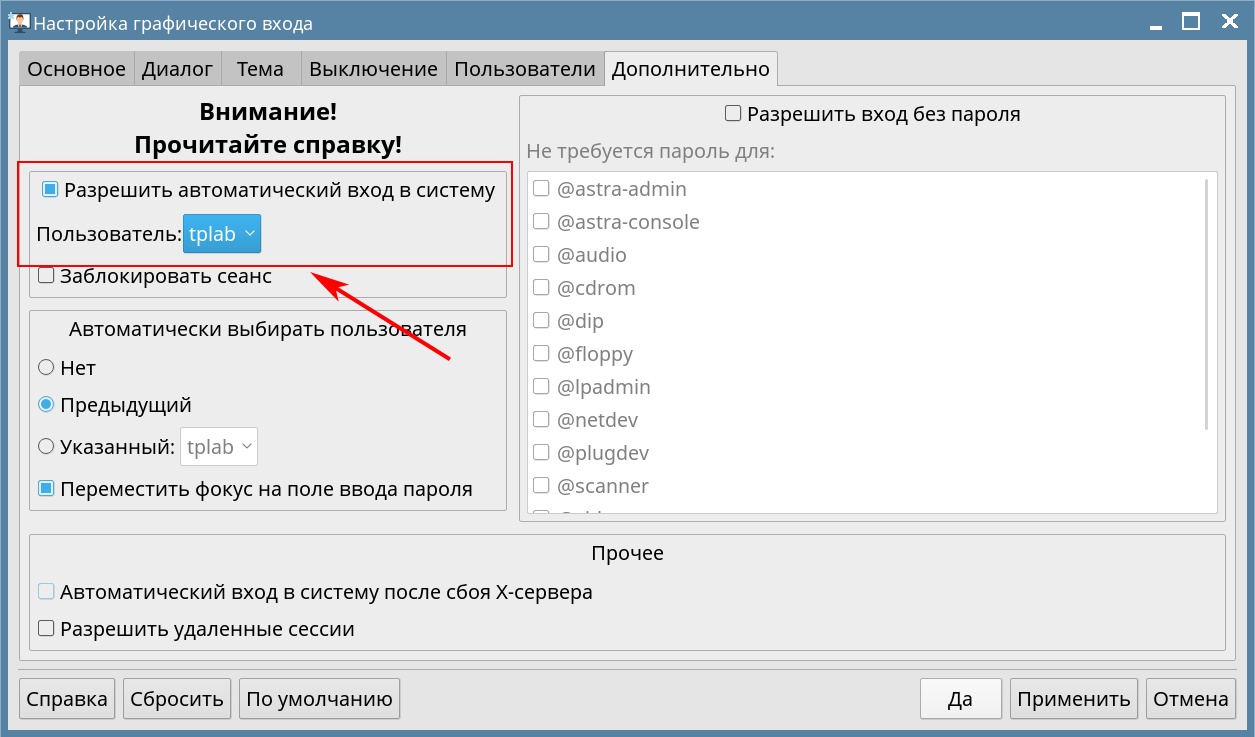
Настройка параметров питания
Найти настройки касающиеся электропитания можно в панели управления, которая располагается в пуске.
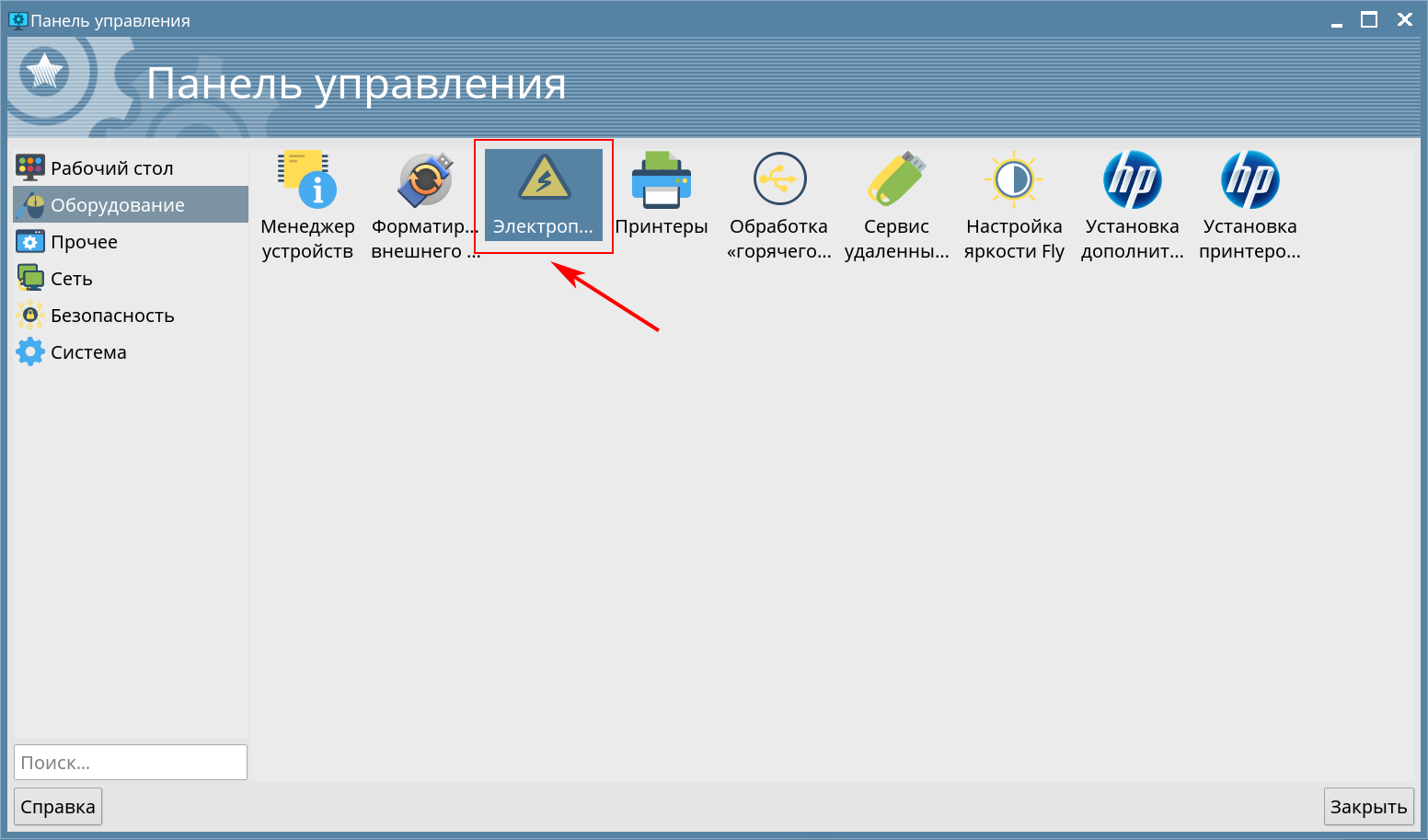
В первой вкладке «Энергосбережение» необходимо снять галочки «Выключение монитора», «Сон», «Гибернация» и «Выключение», после чего нажать кнопки «Применить» и «Да».

Отключение блокировки экрана
Для отключения блокировки экрана по истечении определенного промежутка времени в меню «Пуск» в пункте «Поиск» введите «Оформление». В результате поиска должен будет отобразиться пункт «Оформление Fly», по которому необходимо будет нажать левой кнопкой мыши.
В открывшемся окне слева выберите закладку «Блокировка» и снимите галочку «Блокировать экран», после чего нажмите «Применить» и «Да».
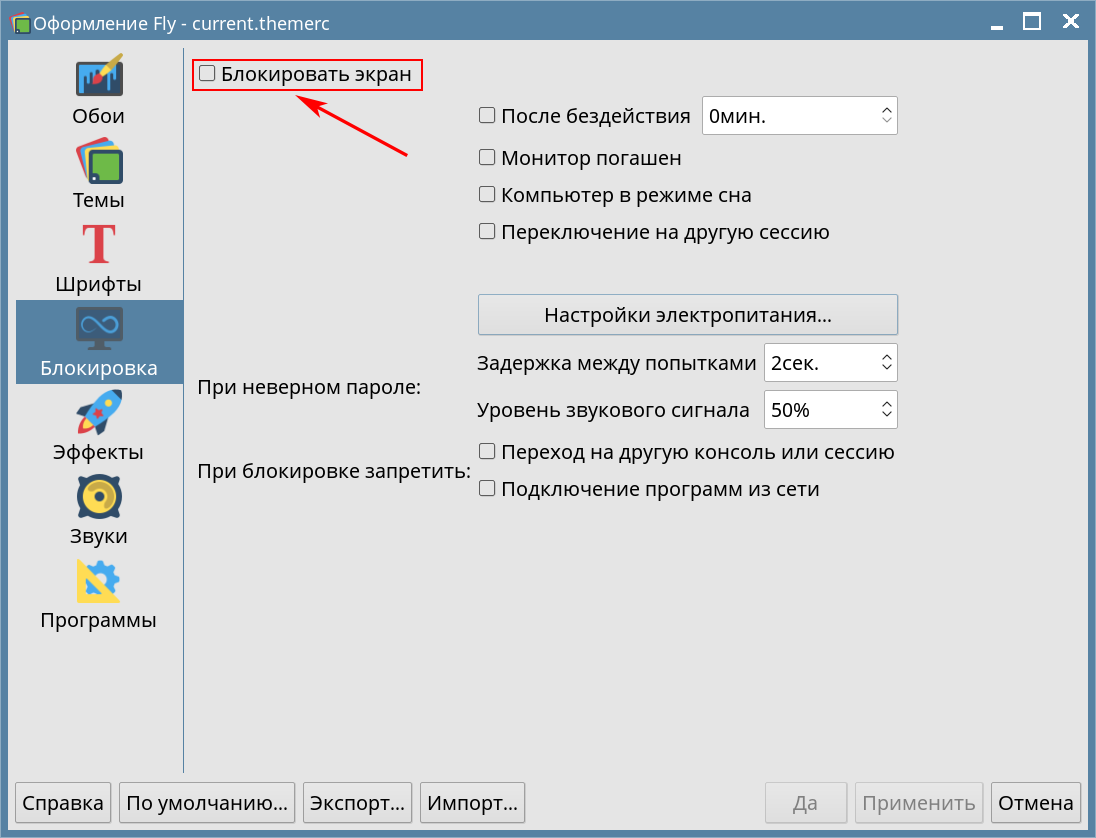
Установка приложения RetailRotor
Для установки приложения RetailRotor подключите компьютер к сети Интернет, скопируйте дистрибутив приложения на рабочий стол и запустите его двойным кликом мыши.
В окне установщика может появиться сообщение «Ошибка: не удалось удовлетворить зависимости». Чтобы устранить эту ошибку нажмите на синюю кнопку «Проверить в сторонних репозиториях» в нижней части окна установки, затем в отобразившемся окне «Установить пакет» нажмите «Да». Начнется установка недостающих пакетов, после чего окно установщика пропадет.
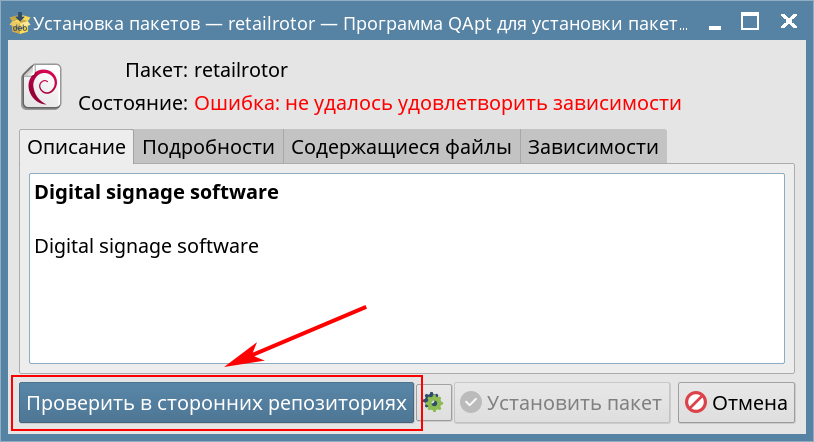
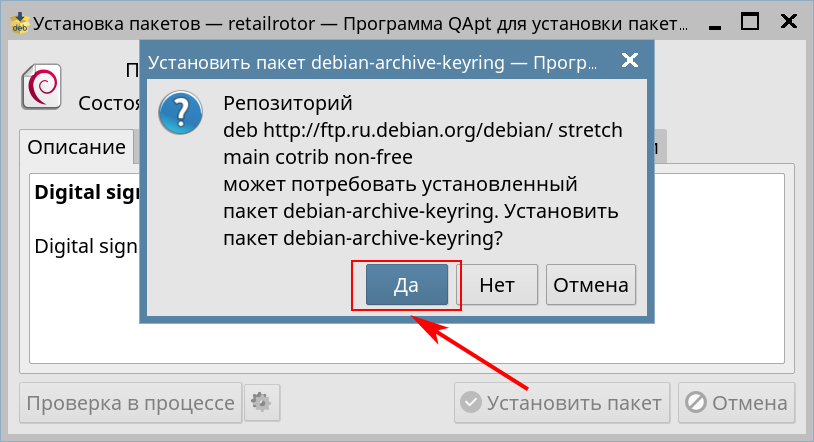
Запустите двойным кликом установку приложения еще раз и в открывшемся окне нажмите кнопку «Установить пакет», после чего введите пароль от учетной записи администратора компьютера.
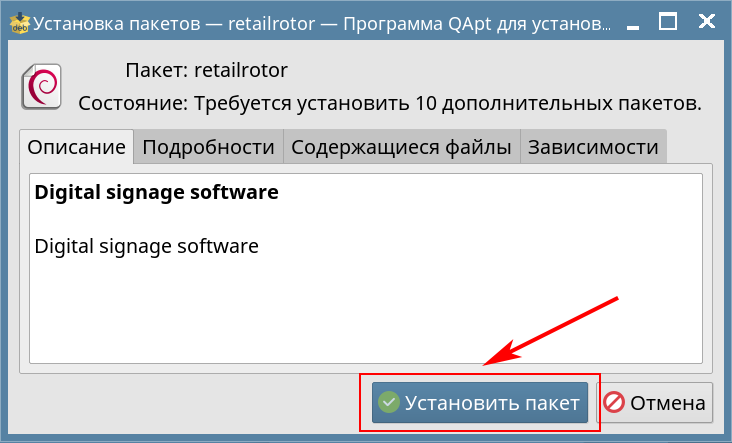
По окончанию установки приложения перейдите в меню «Пуск»-«Мультимедиа» и запустите «Настройки RetailRotor».
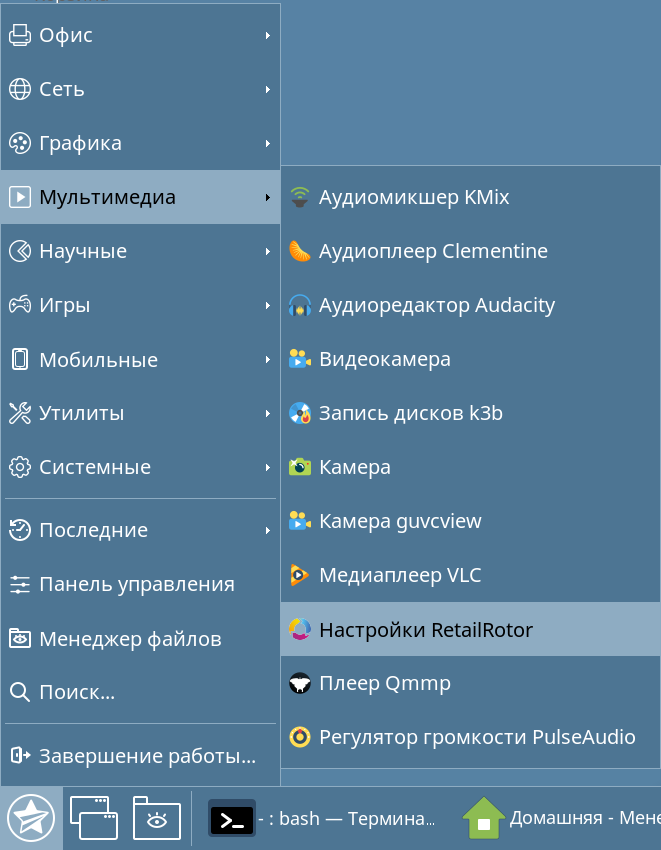
После запуска программы отобразится окно настроек. Описание разделов данного окна приведено ниже.
Основные настройки
В поле «Код магазина» необходимо ввести код магазина.
Код товара соответствует кодам товаров на ценниках ноутбуков и моноблоков. Если для какого-то кода товара в приложении появляется сообщение об ошибке, то необходимо обратиться в службу технической поддержки, указав вводимый код товара и текст данного сообщения.
Настройки подключения
В значении поля «Сеть Wi-Fi» отображается та сеть, к которой было произведено подключение на момент первого запуска программы.
Для ее смены необходимо нажать на «Сеть Wi-Fi», после чего из выпадающего списка выбрать подходящую активную сеть.
После ввода всех необходимых настроек нажмите кнопку «Запустить ротацию». Если все параметры указаны верно, а на магазин и категорию товаров назначены ролики, то на экране устройства отобразится заставка с информацией о цене, характеристиках и видеороликами.
Приложение. Коды товаров и магазинов
Для настройки приложения вам понадобится указать Код магазина и Код товара. Демонстрационный «Магазин RetailRotor» имеет код 111, а коды товаров вы можете попробовать по очереди.
Каждый товар в нашем демомагазине имеет свои особенности ценового предложения (скидки, бонусы, дополнительные услуги, рассрочки и так далее).
Код 10010002 (Экран на входе) отображает только видео, без ценника.
Посмотрите на то, как выглядит видеоценник для разных кодов товаров. Используйте коды из таблицы ниже:
| Код магазина | Код товара | Наименование товара | Товарная категория |
|---|---|---|---|
| 111 | 10040001 | Honor MagicBook Pro 16 i5/16/512 Silver (HBB-WAH9PHNL) | Ноутбук |
| 111 | 10050001 | Lenovo IdeaPad Flex 3 11ADA05 (82G40031RU) | Ноутбуки-трансформеры |
| 111 | 10060001 | Acer AN515-55-72VA NH.QB2ER.003 | Ноутбук игровой |
| 111 | 10010002 | Экран на входе | Digital Signage |